Google Android Studio#
Das Paket Google Android Studio SDK enthält ein vorkonfiguriertes SDK, welches standardmäßig die Werkzeuge für die Entwicklung mit Android 10 bereitstellt. Sollten Sie weitere SDKs und Werkzeuge benötigen, ist es möglich eine benutzerdefinierte Sammlung von SDKs und Werkzeugen zu erstellen und verteilen.
Für die Installation zusätzlicher SDKs und Werkzeuge gehen Sie wie folgt vor:
Installieren Sie Google Android Studio mittels des Softwarepaketes auf einen Rechner, zu dem Sie Zugang haben.
Starten Sie Android Studio nach der Installation.
Beim Erststart fragt Android Studio nach ein paar persönlichen Einstellungen:
Bei der ersten Nachfrage wählen Sie, sofern Sie Android Studio vorher nicht genutzt haben, bitte Do not import settings aus.
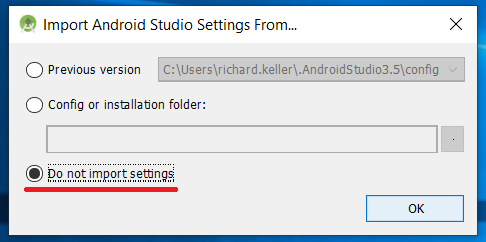
Bestätigen Sie jeden folgenden Dialog mit Next bis der letzte Dialog Verify Settings erscheint.
Hier muss bei SDK Folder der Pfad C:\android_sdk eingetragen sein.
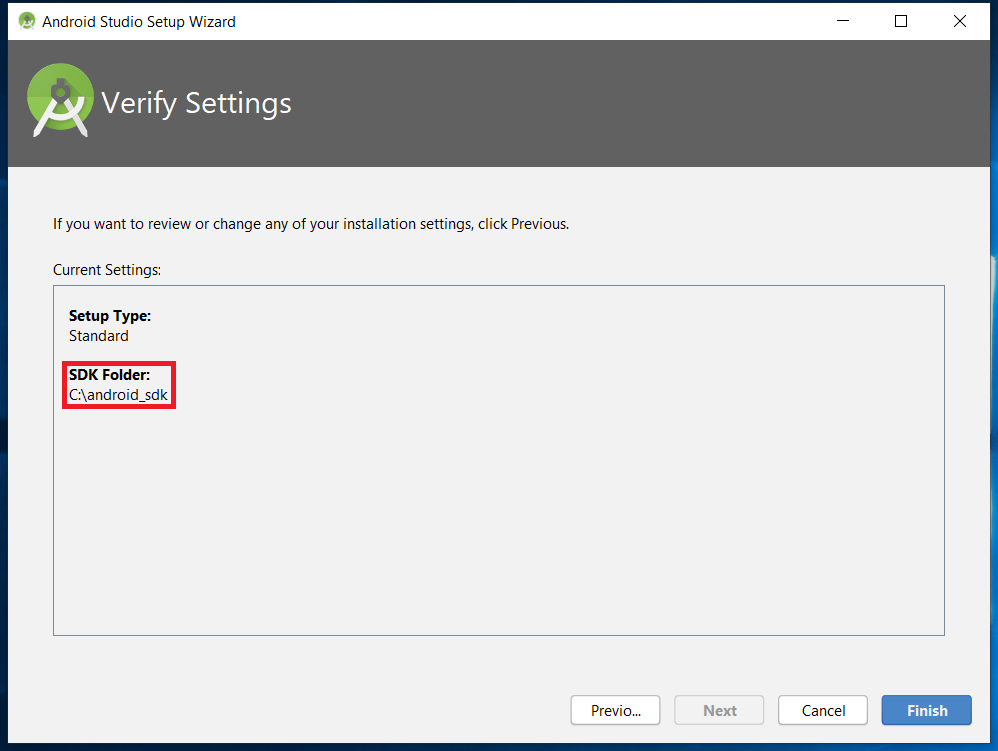
Bemerkung
Sollte C:\android_sdk nicht als SDK-Pfad eingetragen sein, müssen Sie sich gegebenenfalls vom Rechner ab- und wieder anmelden und Android Studio nochmal starten.
Bestätigen Sie die Einrichtung mit Finish.
Sind diese einmal konfiguriert, sollte die Abfrage der Einstellungen nicht mehr erscheinen. Die Einstellungen von Android Studio werden in den Eigenen Dateien (Laufwerk H:) gespeichert.
Hinweis
Alle Benutzer, die Android Studio das erste Mal starten, müssen die genannten Dialoge ebenfalls einmal durchlaufen.
Die folgenden Schritte beschreiben wie das benutzerdefinierte SDK erstellt und auf dem IServ hinterlegt wird.
Nach der Konfiguration erscheint das Hauptfenster von Android Studio.
Klicken Sie rechts unten auf das Zahnrad und dann auf SDK Manager.
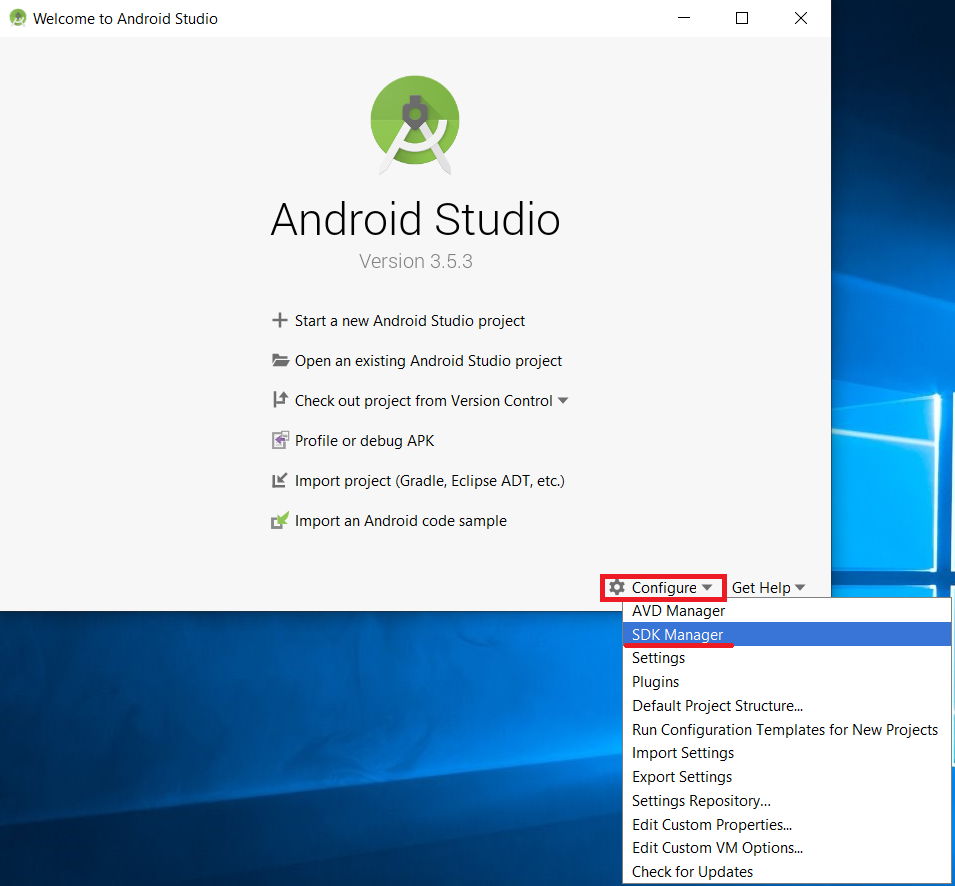
Nun sollten sich die Android-SDK-Einstellungen öffnen. Hier haben Sie die Möglichkeit weitere SDK-Plattformen und -Werkzeuge zu installieren.
Setzen Sie einen Haken bei der entsprechenden Android-Version oder des gewünschten Werkzeuges und klicken unten auf Apply. Akzeptieren Sie die Lizenzbestimmungen unten mit der Schaltfläche Accept und fahren Sie mit einem Klick auf die Schaltfläche Next fort. Nun werden die neuen Pakete heruntergeladen.
Ist das Herunterladen beendet, erscheint die Meldung Done links unten. Verlassen Sie den Dialog mit einem Klick auf Finish.
Schließen Sie die Android-SDK-Einstellungen und anschließend Android Studio.
Nun müssen Sie den Ordner android_sdk, der direkt auf Laufwerk C: liegt, nach \\iserv\appdata\google-android-studio-sdk\ kopieren. Hierfür müssen Sie Mitglied der IServ-Gruppe Admins sein, um die notwendigen Schreibrechte zu erhalten.
Nach dem Kopieren öffnen Sie in der Weboberfläche die Einstellungen des Softwarepaketes Google Andorid Studio SDK.
Wählen Sie Ja bei Eigenes SDK aus Appdata installieren? aus.
Installieren Sie das Paket Google Android Studio SDK auf den gewünschten Rechnern erneut.
Es wird nun das SDK aus \\iserv\appdata\google-android-studio-sdk\ installiert.
Am Ende können Sie nochmal den SDK-Manager auf Ihrem Rechner und auf einem, auf dem das SDK gerade installiert wurde, öffnen und die Einstellungen abgleichen. Sollte die Liste der SDKs und Werkzeuge übereinstimmen, wurde das SDK erfolgreich aus dem appdata-Ordner übernommen und Sie sind mit der Installation von Android Studio fertig.
Bemerkung
Sollte eine Aktualisierung eines SDKs oder Werkzeuges vorhanden sein, muss der Vorgang wiederholt werden, damit die SDKs und Werkzeuge auf allen Rechner dem neusten Stand sind.