Texte#
Schauen Sie sich unser IServ-Erklärvideo zu diesem Modul auf YouTube an.
Das Modul Texte ermöglicht es Ihnen, mit mehreren Personen gleichzeitig an demselben Text zu arbeiten. Änderungen werden dabei automatisch gespeichert. Sie können bei der Erstellung auswählen, wer berechtigt ist, an dem Text mitzuarbeiten. Der Text wird farblich hervorgehoben, um zu signalisieren, wer ihn zuletzt bearbeitet hat. Alle Änderungen, die vorgenommen werden, können über eine Zeitleiste zurückverfolgt werden.
Übersichtsseite#
Auf der Übersichtsseite werden alle Texte aufgelistet, die Sie erstellt haben, oder die für Sie freigegeben sind. Sie haben viele Möglichkeiten, die Texte nach Ihren Bedürfnissen zu filtern. Folgende Filter stehen Ihnen hierfür zur Verfügung:
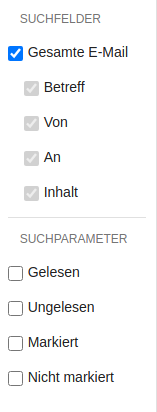
Sichtbare Texte: Wählen Sie aus, welche Texte Sie sehen wollen. Ihnen stehen hierbei Sichtbare Texte zur Auswahl, um sich alle sichtbaren Texte anzeigen zu lassen, sowie die allgemeinen Optionen
Ausgeblendete Texte: Nur die ausgeblendeten Texte werden in der Ergebnisliste der Suche angezeigt.
Meine Texte: Nur Texte, die Sie selbst erstellt haben, werden in der Ergebnisliste der Suche angezeigt.
Alle Texte: Alle Texte werden in der Ergebnisliste der Suche angezeigt.
Hinweis
Ausgeblendete Texte werden im Gegensatz zu sichtbaren Texten standardmäßig nicht auf der Übersichtsseite angezeigt.
Tags: Hiermit können Sie nach einem oder mehreren Tags filtern, die den Texten zugewiesen sind. Dafür werden Ihnen automatisch alle verfügbaren Tags aufgelistet.
Suchfeld Suchen: Filtern Sie nach dem Vorkommen eines gewünschten Wortes im Titel oder Inhalt des jeweiligen Textes
Wenn Sie nach einem bestimmten Text suchen möchten, geben Sie den Titel in das Suchfeld ein und klicken auf Filtern.
Neuen Text erstellen#
Um einen neuen Text zu erstellen, klicken Sie auf Hinzufügen. Geben Sie einen Titel ein und wählen Sie aus, welche Benutzer oder Gruppen an dem Text mitarbeiten dürfen. Zusätzlich können Sie dem Text einen oder mehrere Tags zuweisen. Weitere Informationen dazu finden Sie im Abschnitt Tags. Klicken Sie dann auf Speichern.
Den neu erstellten Text finden Sie nun in der Liste der Texte. Mit einem Klick auf den Eintrag gelangen Sie zum Editor.
Der Editor#
Hier haben Sie die Möglichkeit, jederzeit an Ihrem Text zu arbeiten. Jeder, der berechtigt ist, kann gleichzeitig Änderungen vornehmen. Die Grundfunktionen unterscheiden sich nicht von denen eines anderen Editors. Zusätzlich haben Sie die Möglichkeit, folgende Funktionen einzusetzen und zu verwenden:
Autorenfarben zurücksetzen: Jeder Autor wird durch eine eigene Hintergrundfarbe dargestellt. Klicken Sie auf das durchgestrichene Auge (
 ), werden die unterschiedlichen Hintergrundfarben entfernt.
Dies kann nicht rückgängig gemacht werden.
), werden die unterschiedlichen Hintergrundfarben entfernt.
Dies kann nicht rückgängig gemacht werden.Editor vergrößern/verkleinern: Sie können den Bearbeitungsbereich auf den kompletten Ansichtsbereich des Browsers vergrößern, indem Sie auf die diagonalen Pfeile (
 ) klicken.
Durch einen weiteren Klick stellen Sie die ursprüngliche Ansicht wieder her.
) klicken.
Durch einen weiteren Klick stellen Sie die ursprüngliche Ansicht wieder her.Lesezeichen: Wenn Sie auf den Stern (
 ) klicken, markieren Sie den aktuellen Stand mit einem Lesezeichen.
In der Rückschau können Sie dann komfortabel an diesen Punkt zurückspringen.
) klicken, markieren Sie den aktuellen Stand mit einem Lesezeichen.
In der Rückschau können Sie dann komfortabel an diesen Punkt zurückspringen.
Import / Export von Texten#
Klicken Sie zum Export und Import von Texten auf das Doppelpfeilsymbol ( ).
Der Import unterstützt hierbei
).
Der Import unterstützt hierbei .txt und Etherpad Dateien.
Beim Export haben Sie die Möglichkeit, zwischen folgenden Formaten zu wählen:
Etherpad: Dies ist das originale Dateiformat des Moduls. Hier werden alle Änderungen und Autoren mitgespeichert.
HTML: Generiert ein HTML Dokument, das Sie in einem beliebigen Browser anzeigen können.
Textdatei: Erstellt ein einfaches Textdokument ohne Autoren und Änderungen.
Microsoft Word: Exportiert den Text in eine Word-Datei.
PDF: Macht aus dem Text ein nicht veränderbares PDF.
ODF: Erstellt eine
Open Document Formatkompatible Datei.
Rückschau#
Mit Hilfe der Zeitleiste können Sie sich ältere Bearbeitungsschritte des Textes ansehen und exportieren.
Klicken Sie dazu auf das Uhrensymbol ( ).
Sie können nun über die Schaltflächen Abspielen (
).
Sie können nun über die Schaltflächen Abspielen ( ), zurück (
), zurück ( ) und vor (
) und vor ( ) in den Bearbeitungsschritten des Textes hin- und herspringen. In der Zeitleiste wird Ihnen zu jedem Bearbeitungsschritt das Datum und die Uhrzeit angezeigt.
Möchten Sie einen bestimmten Stand exportieren, klicken Sie auf das Doppelpfeilsymbol (
) in den Bearbeitungsschritten des Textes hin- und herspringen. In der Zeitleiste wird Ihnen zu jedem Bearbeitungsschritt das Datum und die Uhrzeit angezeigt.
Möchten Sie einen bestimmten Stand exportieren, klicken Sie auf das Doppelpfeilsymbol ( ).
Mit einem Klick auf Zurück zum Pad gelangen Sie zur Bearbeitungsansicht zurück.
).
Mit einem Klick auf Zurück zum Pad gelangen Sie zur Bearbeitungsansicht zurück.
Einstellungen#
Mit einem Klick auf das Zahnrad ( ) öffnen Sie das Einstellungsmenü. Hier haben Sie die Möglichkeit, folgendes einzustellen:
) öffnen Sie das Einstellungsmenü. Hier haben Sie die Möglichkeit, folgendes einzustellen:
Eigene Ansicht
Alles, was Sie hier ändern betrifft nur Sie persönlich.
Chat immer anzeigen: Zeigt das Chatfenster rechts neben dem Eingabebereich dauerhaft an.
Chat und Benutzer anzeigen: Zeigt die aktiven Benutzer und das Chatfenster neben dem Editor dauerhaft an.
Autorenfarben anzeigen: Schaltet die unterschiedlichen Hintergrundfarben der einzelnen Benutzer ein oder aus.
Zeilennummern: Blendet die Zeilennummern links im Editor ein oder aus.
Inhalt von rechts nach links lesen?: Schaltet die Leserichtung um.
Schriftart: Ändert die Schriftart des kompletten Bearbeitungsbereiches.
Sprache: Ändert die Anzeigesprache der Beschriftungen des Editors.
Beobachten#
Wenn Sie einen Text geöffnet haben, sehen Sie oben auf der Seite die Schaltfläche Beobachten. Wenn Sie diese anklicken, beobachten Sie den Text. Das bedeutet, Sie erhalten für Änderungen des Textes eine Benachrichtigung.
Hinweis
Bitte beachten Sie, dass Sie dadurch gegebenenfalls sehr viele Benachrichtigungen erhalten könnten. Es empfiehlt sich also, nur ausgewählte Texte zu beobachten.
Sollten Sie einen Text nicht mehr beobachten wollen, können Sie mit einem Klick auf die Schaltfläche Nicht beobachten die Beobachtung beenden.