Kalender#
Der IServ-Kalender bietet die Möglichkeit private, gruppenbezogene oder schulöffentliche Termine zu verwalten. Die schulöffentlichen Termine werden den Benutzern bei der Anmeldung angezeigt und können einfach in eine Schulhomepage integriert werden. Zudem besteht die Möglichkeit die IServ-Kalender mit dem Heim-PC oder mobilen Geräten zu synchronisieren.
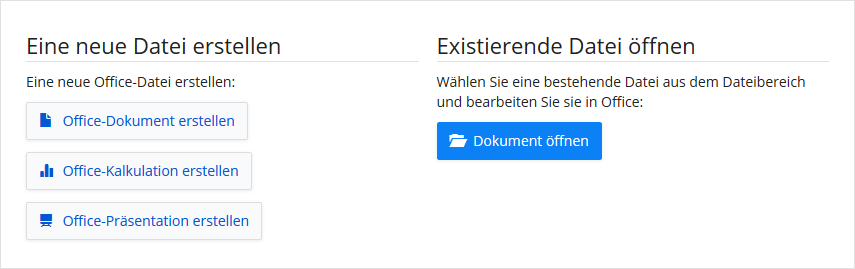
Hauptansicht#
In der Hauptansicht sehen Sie die Termine für alle Ihre Kalender. In der oberen linken Ecke befinden sich Schaltflächen mit welcher Sie innerhalb der ausgewählten Kalenderansicht vor und zurück navigieren können. Mit einem Klick auf Heute springen Sie in der aktiven Ansicht zum aktuellen Datum. Die Schaltflächen Tag, Woche, Monat und Terminansicht wechseln in die entsprechende Ansicht.
Schnellkalender#
Zum schnellen Navigieren wird in der Seitenleiste ein Monatskalender angezeigt. Dieser ist mit der Hauptansicht synchronisiert und zeigt den den aktuell ausgewählten Zeitraum an.
Terminverwaltung#
Das Interface bietet eine Reihe von Möglichkeiten um Termine schnell Anlegen und Verwalten zu können:
Monatsansicht#
In der Monatsansicht, kann ein neuer Termin durch Anklicken eines Tages oder durch Markieren mehrerer Tage angelegt werden. Ein bestehender Termin kann per Maus auf einen anderen Tag verschoben werden.
Wochen-/Tagesansicht#
In der Wochen oder Tagesansicht kann ein neuer Termin durch Anklicken eines Zeitblocks oder durch Markieren eines größeren Zeitfensters angelegt werden. Ein bestehender Termin kann per Maus verschoben oder verlängert werden. Im oberen Bereich können ganztägige Termine per Klick erstellt werden.
Neuen Termin anlegen#
Zudem kann ein neuer Termin durch keinen Klick auf Neuer Termin erstellt werden. In dem sich öffnenden Popup kann der Betreff des Termins eingegeben werden. Zudem können der Zielkalender sowie die Start- und Endzeit angepasst werden. Möchten Sie weitere Eigenschaften bearbeiten, so gelangen sie mit einem Klick auf Erweiterte Optionen zur Vollansicht des Termins.
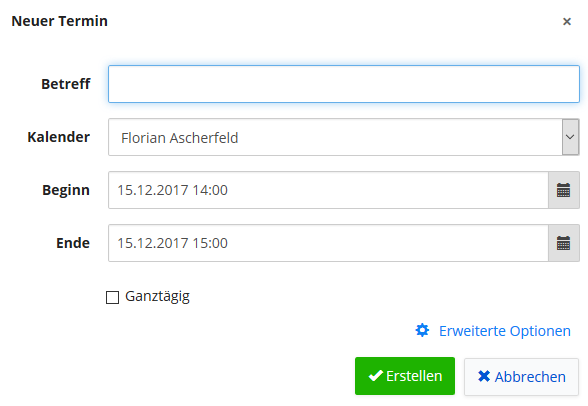
Termine#
Termine bieten folgende Einstellungen:
Betreff: Der Titel des Termins
Kalender: Der Zielkalender
Kategorie: Eine optionale Kategorie (siehe Kategorien)
Standort: Wo der Termin stattfindet
Anfang: Die Startzeit
Ende: Die Endzeit
ganztägig: Ob ein Termin ganztägig stattfindet
Beschreibung: Eine ausführliche Beschreibung
Mich anzeigen als: Für eine Terminfindung können Sie auswählen, ob Sie während des Termins verfügbar sind, oder nicht.
Privatsphäre: Wenn der Kalender mit anderen Nutzern geteilt wird, können Sie hier die Sichtbarkeit der Termine genau regeln. (Diese Auswahl gilt nur, wenn Sie Ihren Kalender mit anderen Nutzern teilen. Alle übrigen Nutzer sehen Ihre Termine grundsätzlich als vertraulich oder privat.)
Sichtbar: Alle Termindetails sind sichtbar. Dies ist die Standardeinstellung für alle IServ-Kalender.
Vertraulich: Es wird angezeigt, dass ein Termin existiert, jedoch sind keine weiteren Details (wie Betreff, Beschreibung etc.) sichtbar.
Privat: Der Termin ist komplett unsichtbar.
Erinnerungen hinzufügen: Per Benachrichtigung an den Termin erinnern lassen. Siehe Terminerinnerungen
Teilnehmer einladen: Siehe Teilnehmer einladen
Wiederkehrenden Termin einrichten: Dies blendet weitere Optionen ein, um einen wiederkehrenden Termin zu definieren. Mit der Auswahl
Nicht wiederholenkehren Sie zu einem einfachen Termin zurück.
Termine bearbeiten#
Um einen Termin zu bearbeiten klicken Sie den entsprechenden Eintrag in der Kalenderansicht an. Klicken Sie dann auf Bearbeiten. Jetzt stehen Ihnen alle Funktionen zur Verfügung die auch unter Termine beschrieben sind. Handelt es sich bei dem zu bearbeitenden Termin um einen wiederkehrenden Termin müssen Sie sich entscheiden, ob Sie nur Diesen Termin, Diesen Termin und alle fortführenden oder Alle Termine bearbeiten wollen. Handelt es sich bei dem Termin um eine Termineinladung können Sie nur begrenzt Änderungen vornehmen, da manche Einstellungen nur für den Organisator bearbeitbar sind.
Termine löschen#
Um einen bestehenden Termin zu löschen, klicken Sie den entsprechenden Termin in der Kalenderansicht an. Klicken Sie dann auf Löschen. Handelt es sich dabei um einen wiederkehrenden Termin müssen Sie dann noch entscheiden ob Sie nur Diesen Termin löschen oder Alle Termine löschen wollen.
Termine duplizieren#
Bei bestehenden Terminen haben Sie zudem die Möglichkeit den Eintrag durch klicken auf Duplizieren zu kopieren. Im Anschluss können alle Eigenschaften des Termins bearbeitet werden. Bei wiederkehrenden Terminen kann nur die gesamte Serie kopiert werden.
Terminerinnerungen#
Um per Benachrichtigung an einen Termin erinnert zu werden, kann ein Zeitpunkt für die Erinnerung festgelegt werden. Es gibt voreingestellte Abstände zwischen Erinnerung und Terminstart zur Auswahl, aber auch die Möglichkeit einen benutzerdefinierten Zeitpunkt oder Abstand zum Terminstart festzulegen. Es ist auch möglich mehrere Erinnerungen für einen Termin einzustellen.
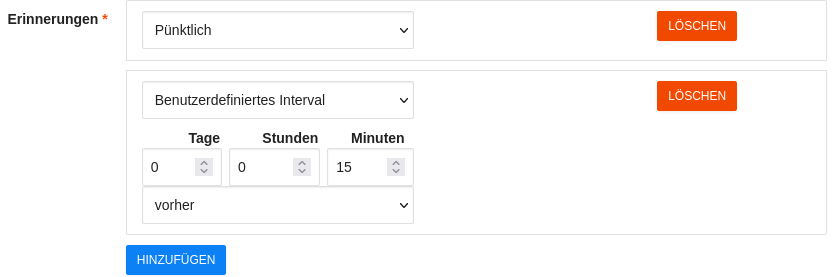
Angezeigt werden die Erinnerung zum eingestellten Zeitpunkt als Benachrichtigung in der oberen rechten Ecke. Außerdem werden diese auch von vielen Drittanbieter-Kalenderanwendungen angezeigt.
Möchten Sie keine Browser-Benachrichtigungen vom Kalender erhalten, können Sie diese unter deaktivieren.
Teilnehmer einladen#
Zu einem Termin können weitere Teilnehmer eingeladen werden. Als Eingabe dienen die E-Mail-Adressen, Verteilerlisten werden nicht unterstützt. Jeder Teilnehmer erhält eine Termineinladung per E-Mail und kann den Termin darüber in seinen eigenen Kalender übernehmen. Wenn Sie einen Termin mit zusätzlichen Teilnehmern aktualisieren oder löschen, werden die Teilnehmer automatisch über die Änderung informiert. Dabei werden Aktualisierungen automatisch übernommen, ausgenommen davon sind Änderungen von der Kategorie, dem „Mich anzeigen als“-Status, der Privatsphäre und eingestellte Erinnerungen für einen Termin. Diese Einstellungen können vom eingeladenen Benutzer bearbeitet werden und werden deswegen durch Aktualisierungen nicht überschrieben. IServ unterstützt auch das Einladen von Gruppen. Jedes Gruppenmitglied kann den Termin in seinen eigenen Kalender übernehmen. Nutzer mit dem entsprechenden Schreibrecht können den Termin in den Gruppenkalender eintragen. Bei Einladungen an Gruppen werden die drei Optionen Annehmen, Vielleicht oder Ablehnen nicht angeboten.
Termineinladungen#
Termineinladungen werden per E-Mail versandt. Sie können dann entweder in der E-Mail
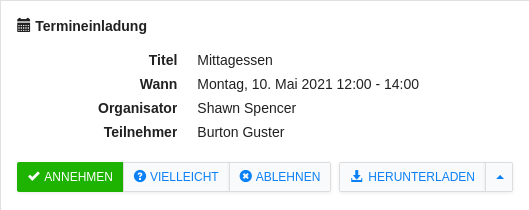
oder im Kalender unter Einladungen angesehen werden.
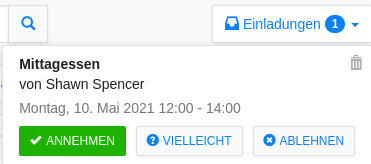
Es gibt drei Optionen, um auf die Termine zu reagieren: Annehmen, Vielleicht oder Ablehnen. Sie können diese Einladungen auch ohne Reaktion mit einem Klick auf den Mülleimer löschen. Wenn Sie auf eine Termineinladung reagiert haben, wird diese in Ihrem Kalender gespeichert. Sie können dann mit einem Klick auf den Termin in Ihrem Kalender Ihren Teilnahmestatus ändern und sehen, wie alle Teilnehmer auf den Termin reagiert haben.
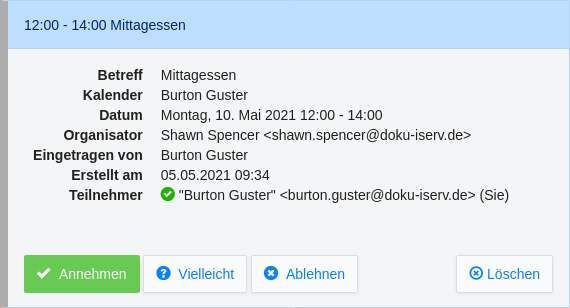
Sobald sich der Termin in Ihrem Kalender befindet, wird dieser an per E-Mail erhaltene Aktualisierungen angepasst.
Kalenderverwaltung#
Klicken Sie zum Verwalten des Kalenders auf Einstellungen. Hier stehen Ihnen folgende Optionen zur Verfügung:
Kalender verwalten#
Hier können Sie die Abonnements verwalten, eigene Kalender erstellen und freigeben, Farben für die einzelnen Kalender vergeben und persönliche Kategorien erstellen. Mit den einzelnen Menüeinträgen oben können Sie die verschiedenen Bereiche aufrufen.
Verwalten#
Hier werden Ihnen alle für Sie zur Verfügung stehenden Kalender aufgelistet. Wurde Ihnen ein Kalender von einem anderen Nutzer freigegeben können Sie diesen hier abonnieren, damit Sie ihn in Ihrer Kalenderübersicht sehen. Ein bestehendes Kalenderabonnement können Sie löschen, indem Sie den entsprechenden Eintrag markieren und dann auf Kalender entfernen klicken. In der Spalte Adresse finden Sie die CalDAV-Adresse mit der Sie den entsprechenden Kalender in einer beliebigen Kalenderanwendung, zum Beispiel Mozilla Thunderbird, einbinden können.
Details zu einem Kalender können Sie sich anzeigen lassen, wenn Sie den entsprechenden Eintrag anklicken. Hier wird Ihnen der Name des Kalenders angezeigt. Mit der Option Aktiv bestimmen Sie, ob die entsprechenden Termine in der Kalenderübersicht angezeigt werden oder nicht. Außerdem können Sie hier die Farbe der Einträge dieses Kalenders bestimmen. Übernehmen Sie vorgenommene Änderungen mit einem Klick auf Speichern.
Kalendergruppen#
Ihre Kalender werden in Gruppen einsortiert. Per Standard liegen alle Ihre Kalender, die sie aus einer Freigabe abonniert haben, in der Meine Kalender Gruppe. Sie können über die Schaltfläche Kalendergruppen eigene Gruppen erstellen, umbenennen und löschen. Dabei ist es nicht möglich, die Standardgruppe zu bearbeiten oder zu entfernen.
Sie können die Kalendergruppe auf der Detailseite einer Kalenderfreigabe ändern. Auch steht Ihnen das Setzen der Kalendergruppe für mehrere Kalender per Stapelverarbeitung zur Verfügung. Wählen Sie dafür alle gewünschten Kalender aus und klicken Sie anschließend auf die Schaltfläche Gruppe zuweisen.
Auf der Kalenderstartseite werden die Kalendergruppen mit den zugehörigen Kalendern rechts in der Seitenleiste angezeigt. Sie können mit einem Klick auf den Haken vor dem Kalendergruppennamen alle Kalender der Gruppe ein und ausblenden.
Bemerkung
Alle externen Abonnements werden der Kalendergruppe Abonnements zugeordnet und lassen sich nicht in andere Gruppen verschieben. Alle Plugin-Kalender werden der Kalendergruppe Plugins zugeordnet und lassen sich nicht in andere Gruppen verschieben. Diese Kalendergruppen lassen sich nicht umbenennen oder entfernen.
Freigaben#
Hier haben Sie die Möglichkeit einen oder mehrere eigene Kalender an andere Benutzer oder Gruppen freizugeben.
Klicken Sie zum Erstellen einer neuen Freigabe auf Hinzufügen.
Geben Sie dann entweder den Namen eines Benutzers oder eine Gruppe an. Wählen Sie den freizugebenden Kalender aus und entscheiden Sie dann, ob Sie den Kalender nur lesend oder mit Schreibrechten freigeben wollen. Klicken Sie zum Abschluss auf Speichern. Sie können die Freigabeeinstellungen jederzeit ändern, indem Sie eine bestehende Freigabe anklicken. Um eine Freigabe zu löschen markieren Sie den entsprechenden Eintrag und klicken dann auf Löschen.
Eigene Kalender#
Hier können Sie sich beliebig viele eigene Kalender erstellen. Klicken Sie zum Erstellen auf Hinzufügen und geben dann einen Namen für den neuen Kalender ein. Klicken Sie zum Abschluss auf Speichern. Einen bestehenden eigenen Kalender können Sie löschen, wenn Sie den entsprechenden Eintrag markieren und dann auf Löschen klicken.
Abonnements#
Über Abonnements können Sie externe Kalenderdateien im iCalendar-Format (.ics oder .ical) in den persönlichen IServ-Kalender integrieren.
Die Adresse des Kalenders muss dafür öffentlich über HTTP(S) erreichbar sein.
Der Server lädt die Dateien in regelmäßigen Abständen herunter und gleicht Aktualisierungen ab.
Wenn sich die externe Quelle selten ändert, empfiehlt sich stattdessen ein einmaliger Import.
Plugins#
Das Modul bietet eine Schnittstelle für so genannte Plugin-Kalender. Diese bieten anderen Modulen die Option sich in das Kalendermodul einzuhängen und dem Nutzer weitere Termine direkt in der Kalenderansicht anzuzeigen. Folgende Plugin-Kalender stehen zur Verfügung:
Aufgaben: Zeigt Abgabetermine von Aufgaben an
Ferien und Feiertage: Zeigt Ferien und Feiertage an
Bemerkung
Geburtstage: Zeigt Geburtstage aus dem persönlichen Adressbuch an
Klausuren: Zeigt Klausurtermine an
Einige der Plugin-Kalender bieten die Möglichkeit Link-Freigaben im iCalendar-Format zur Einbindung in externe Kalenderanwendungen bereitzustellen. Diese sind am Hand-Symbol in der rechten Spalte der Übersicht zu erkennen:
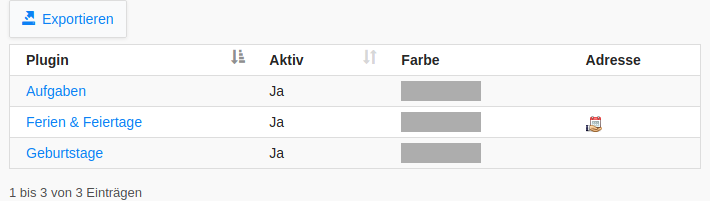
Wählen Sie einen solchen Plugin-Kalender aus, finden Sie in den Details den Link zum Freigeben. Mehr Informationen finden Sie im Abschnitt Link-Freigaben.
Kategorien#
Sie können einem Termin eine beliebige Kategorie zuweisen. Diese Kategorie ist eine Freitexteingabe. Jeder Nutzer kann dort beliebige Angaben machen. Zur Vereinfachung können oft genutzte Kategorien gespeichert und mit einer Farbe versehen werden. Diese wird in der Kalenderansicht als Indikator bei Terminen zusätzlich angezeigt. Die Hauptfarbe eines Termins wird weiterhin durch die Kalenderfarbe bestimmt. Alle angelegten Kategorien werden via Auto-Vervollständigung bei der Eingabe der Kategorie zur Verfügung gestellt.
Administratoren können globale Kategorien definieren. Es ist zudem zu beachten, dass nachträgliche Änderungen an den Kategorie-Vorgaben keine bestehenden Termine betreffen.
Importieren#
Der IServ-Kalender unterstützt den Import von bestehenden Kalendern.
Dazu kann eine Datei im iCalendar-Format (.ics oder .ical) hochgeladen und in einen Kalender importiert werden.
Nach dem Betätigen der Schaltfläche Vorschau anzeigen werden die einzelnen Termine der Datei angezeigt und Sie haben die Möglichkeit diese zu markieren, um nur bestimmte Dateien in den ausgewählten Kalender zu übernehmen.
Bemerkung
Bei großen Dateien mit mehr als 50 Terminen ist eine Anzeige und Auswahl der einzelnen Termine leider nicht möglich.
Ein Import ist eine einmalige Übernahme der Daten.
Globale Kategorien#
Nutzer mit dem Recht Globale Einstellungen verwalten können zur besseren, schulweiten Kalenderorganisation auch globale Kategorien definieren.
Kein Nutzer ist jedoch gezwungen, diese zu nutzen.
Wegen der nutzerspezifischen Farben können keine Farben vorgegeben werden.
Zusätzliche Optionen#
Gruppenkalender (de)aktivieren#
Gruppen erhalten standardmäßig einen Gruppenkalender welchen jedes Gruppenmitglied einsehen kann. Administratoren haben die Möglichkeit über die IServ-Gruppenverwaltung das Gruppenmerkmal „Gruppe hat Kalender“ zu entfernen bzw. zuzuweisen, wodurch der Gruppenkalender gelöscht bzw. erstellt wird.
Öffentlicher Kalender#
Der schulöffentliche Kalender wird als geschützter iCalendar-Feed (ICS) für die weitere Nutzung bereitgestellt. Darüber kann der Kalender zum Beispiel in eine Schulhomepage integriert werden. Den entsprechenden Link, welcher auch den Schlüssel enthält, kann jeder Nutzer, der über das „Schreibrecht für den öffentlichen Kalender“ verfügt, in der Kalenderverwaltung einsehen. Der Schlüssel wird einmalig für jeden IServ zufallsgeneriert.
Synchronisation#
Der Kalender unterstützt eine vollständige Synchronisation von Terminen über das CalDAV-Protokoll. Dieser Standard wird von allen großen Anbietern (außer Microsoft) unterstützt. Im Gegensatz zum einfachen Export/Import werden die Daten echt synchronisiert und nur Veränderungen zwischen Client und Server ausgetauscht. Daher kann der IServ-Kalender sowohl mit Desktopanwendungen (wie Thunderbird mit Lightning, iCal; nicht aber Outlook) als auch mit den meisten mobilen Endgeräten genutzt werden. Zu beachten ist, dass Sie je nach eingesetzter Software jeden Kalender (privat, Gruppe, öffentlich) separat einbinden müssen. Bei Produkten von Apple mussen Sie in der Regel nur die Domain sowie Nutzer und Passwort angeben. Dann werden alle verfügbaren Kalender automatisch erkannt.
Üblicherweise benötigen Sie folgende Daten:
URL: Die URL entspricht dem Schema
https://mein-iserv.de/caldav/kalender, wobei/kalenderwie folgt ersetzt werden muss:Für Benutzer:
/nutzeraccount/home/wie z.B./max.mustermann/home/Für Gruppen:
/gruppenaccount/calendar/wie z.B./klasse.11/calendar/Öffentlich:
/+public/calendar/
Der eigene Kalender von Max Mustermann wäre also über
https://mein-iserv.de/caldav/max.mustermann/home/erreichbar. Die genauen URLs für Ihren IServ können über die Kalenderverwaltung abgerufen werden.Nutzer/Passwort: Diese entsprechen den IServ-Zugangsdaten.
Unterstützung#
Android: Es wird eine kostenpflichtige App wie z.B. CalendarSync oder DAVx⁵ benötigt.
Apple: iCal und iPhone/iPad unterstützen CalDAV nativ.
Microsoft: Outlook benötigt eine kostenpflichtige Zusatzsoftware wie z.B.
Diese Produkte wurden nicht explizit mit IServ getestet, versprechen aber eine korrekte CalDAV-Anbindung für Outlook.
Mozilla: Das Kalenderplugin Lightning für Thunderbird unterstützt CalDAV nativ.
Link-Freigaben#
Sie können jeden Kalender, für den Sie Schreibrechte besitzen, über eine Link-Freigabe mit anderen Personen teilen.
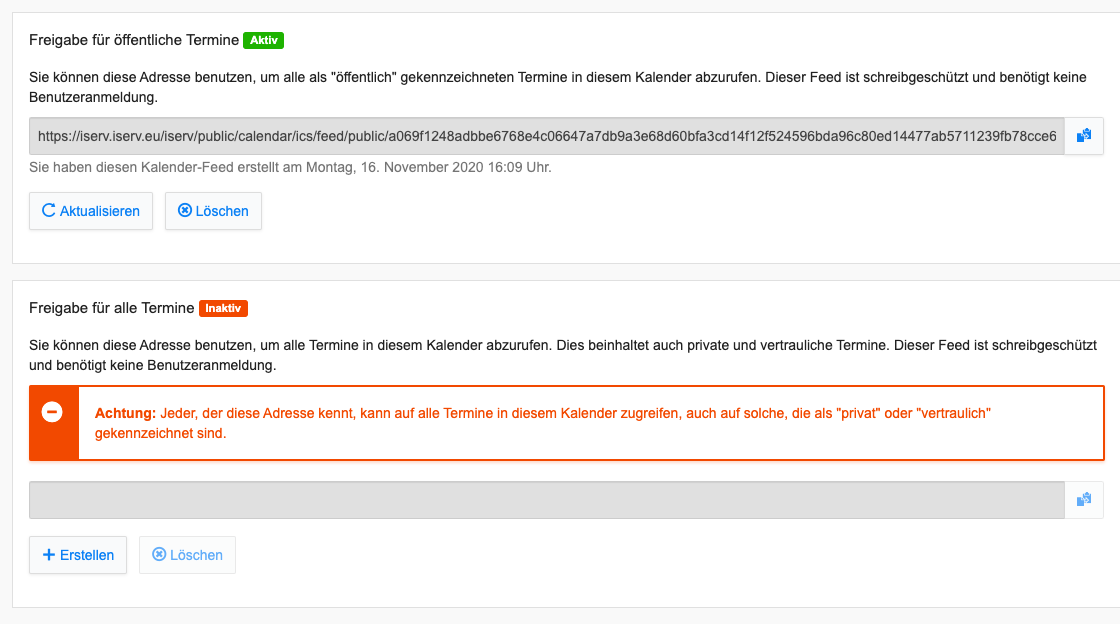
Die Link-Freigabe stellt die Termine Ihres Kalenders als ICS-Feed bereit, der in einem externen Kalender-Programm eingebunden werden kann. Für diesen schreibgeschützten Zugriff auf den Kalender sind keine IServ-Zugangsdaten notwendig.
Link-Freigaben können jederzeit widerrufen oder erneuert werden. Die folgenden Arten von Kalender-Freigaben werden unterstützt:
Freigabe für sichtbare Termine#
Mit dieser Adresse können Sie sämtliche als „sichtbar“ markierte Termine in dem jeweiligen Kalender freigeben. Bei sichtbaren Terminen wird die Teilnehmerliste nicht mit veröffentlicht. Vertrauliche Termine werden anonymisiert veröffentlicht, das heißt es sind nur Zeit und Datum sowie der Betreff „Vertraulicher Termin“ zu sehen. Private Termine werden nicht mit veröffentlicht.
Freigabe für alle Termine#
Mit dieser Adresse können Sie sämtliche Termine Ihres Kalenders freigeben. Das beinhaltet auch Termine, die als „vertraulich“ oder „privat“ markiert sind.
Warnung
Geben Sie die Freigabe-Adressen nur an berechtigte Personen weiter. Je nach Art der Freigabe erlaubt die Adresse den vollen Lesezugriff auf alle Termindaten eines Kalenders.
Häufig gestellte Fragen#
Warum habe ich mit iOS keinen Schreibzugriff auf meinen Gruppenkalender?#
Apple versteht leider die vergebenen Rechte nicht. Alle Gruppenmitglieder erhalten Leserechte über die Gruppe. Wenige Nutzer, die über das Schreibrecht verfügen, erhalten den Schreibzugriff. Für Apple müsste dies umgedreht werden: Alle Gruppenmitglieder erhalten Schreibzugriff und jeder einzelne Nutzer, der kein Schreibrecht hat, wird auf Leserecht herabgestuft. Warum Apple das nicht unterstützt, ist nicht bekannt.
Wie kann ich den IServ-Kalender mit Google synchronisieren?#
IServ unterstützt CalDAV für eine echte Synchronisation, jedoch erlaubt Google keine entsprechende Anbindung. Es ist möglich, einen Google-Kalender in IServ zu abonnieren. Dazu muss auf der Google-Seite die Privatadresse im iCalendar-Format freigeschaltet werden. Die Adresse kann als externes Abonnement eingetragen werden. Andersherum kann der öffentliche Kalender (und nur dieser) in Google abonniert werden. Dazu muss dort die öffentliche Kalenderadresse als weiterer Kalender hinzugefügt werden.
Warum können keine Farben für globale Kategorien vorgegeben werden?#
Kategorien sind im iCalendar-Standard eine reine Textangabe. Wenn Kategorien durch einen Administrator vorgegeben werden, werden diese den Nutzern nur als Vorschläge angeboten. Da jeder Nutzer seine Kalender und Kategorien selbst einfärben kann, machen vorgegebene Farben bei den globalen Kategorien keinen Sinn.
Warum kann ich den Klausurkalender nicht über CalDAV abonnieren?#
Alle zusätzlichen Kalender werden durch den IServ direkt auf der Weboberfläche angezeigt und nicht über den Kalenderserver bereitgestellt. Dadurch stehen sie nicht externen Anfragen zur Verfügung.
Wie kann ich den öffentlichen Kalender in meine Schulhomepage integrieren?#
Wenn Sie Ihre Homepage mit einem CMS wie Joomla!®, TYPO3 oder WordPress betreiben, benötigen Sie ein Plugin, welches den öffentlichen ICS-Feed des IServs verarbeiten kann. Wenn Sie Ihre Homepage manuell erstellt haben, benötigen Sie entsprechenden Code, der aus ICS eine HTML-Darstellung machen kann. Wir raten davon ab, die ICS-Datei via Google einzubetten, da es dort immer wieder zu Problemen mit der Aktualität der Kalenderdaten kommt.