Geräte verwalten#
Die Geräte-Übersicht#
In dieser Oberfläche können alle Geräte verwaltet werden, die zum MDM hinzugefügt worden sind.
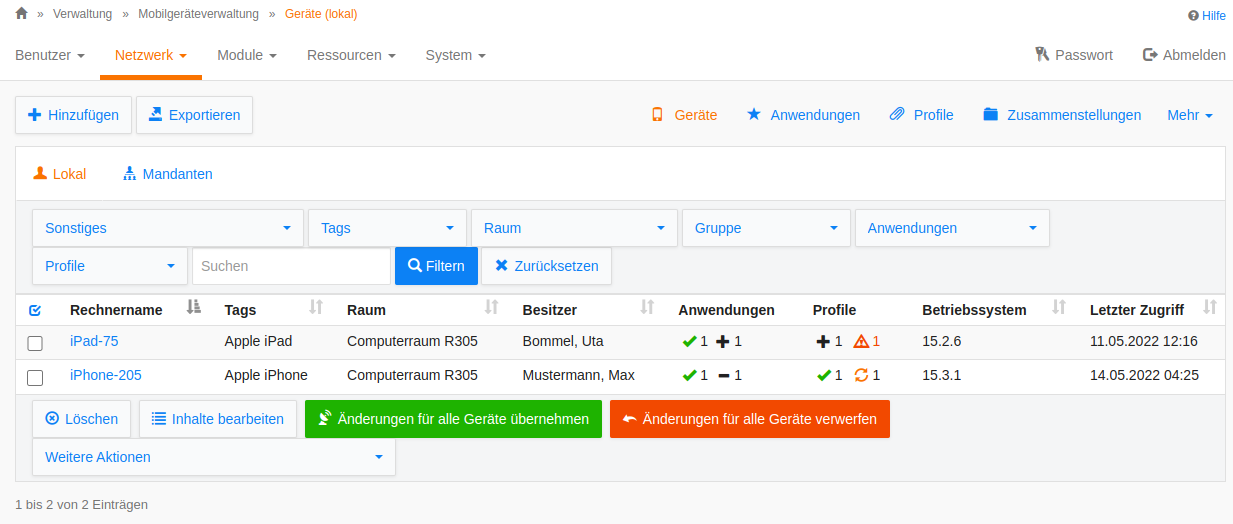
Die Übersichtstabelle enthält die folgenden Spalten:
- Gerätename: Der Name des Gerätes, wie er im IServ gespeichert ist. Durch Klick auf den Gerätenamen können Sie die Detailseite des jeweiligen Gerätes aufrufen. Des Weiteren werden bei speziellen Fällen die folgenden Symbole neben dem Gerätenamen anzeigt:
 : Der Verloren-Modus soll auf dem Gerät aktiviert werden.
: Der Verloren-Modus soll auf dem Gerät aktiviert werden. : Der Verloren-Modus ist auf dem Gerät aktiv.
: Der Verloren-Modus ist auf dem Gerät aktiv. : Der Verloren-Modus wird auf dem Gerät deaktiviert.
: Der Verloren-Modus wird auf dem Gerät deaktiviert. : Das Gerät ist als „geteiltes iPad“ eingerichtet.
: Das Gerät ist als „geteiltes iPad“ eingerichtet.
Tags: Die Tags, die dem Gerät zur Kategorisierung zugewiesen wurden.
Raum: Der Raum, dem das Gerät zugewiesen ist.
Besitzer: Der Name des Besitzers, dem das Gerät zugewiesen ist.
- Anwendungen: Zeigt den Status der Anwendungen. Folgende Symbole werden hierbei verwendet:
 : Zeigt Anwendungen, die derzeit auf dem Gerät installiert sind.
: Zeigt Anwendungen, die derzeit auf dem Gerät installiert sind. : Zeigt Anwendungen, die installiert werden sollen.
: Zeigt Anwendungen, die installiert werden sollen. : Zeigt Anwendungen, die deinstalliert werden sollen.
: Zeigt Anwendungen, die deinstalliert werden sollen.
Wenn Sie mit der Maus über eines der Symbole gehen, finden Sie in einem Tooltip weitere Informationen.
- Profile: Zeigt den Status der Profile. Folgende Symbole werden hierbei verwendet:
 : Zeigt Profile, die installiert sind.
: Zeigt Profile, die installiert sind. : Zeigt Profile, die installiert werden sollen.
: Zeigt Profile, die installiert werden sollen. : Zeigt Profile, die deinstalliert werden sollen.
: Zeigt Profile, die deinstalliert werden sollen. : Zeigt zeitgesteuerte Profile, die zu einem späteren Zeitpunkt installiert werden sollen.
: Zeigt zeitgesteuerte Profile, die zu einem späteren Zeitpunkt installiert werden sollen. : Markiert Geräte, auf denen veraltete Profile installiert sind.
: Markiert Geräte, auf denen veraltete Profile installiert sind. : Markiert Geräte, auf denen ein Profil nicht installiert werden konnte.
: Markiert Geräte, auf denen ein Profil nicht installiert werden konnte.
Wenn Sie mit der Maus über eines der Symbole gehen, finden Sie in einem Tooltip weitere Informationen.
Verfügbare Kapazität: Der derzeit auf dem Gerät verfügbare Speicherplatz.
Betriebssystem: Die iOS-Version, die aktuell auf dem Gerät installiert ist.
Letzter Zugriff: Der Zeitpunkt, an dem das Gerät das letzte Mal erfolgreich mit dem MDM kommuniziert hat.
Folgende Filtermöglichkeiten stehen bereit:
- Sonstiges: Mit diesem Filter können Sie nach ganz bestimmten Geräten suchen. Folgende Optionen stehen zur Verfügung:
Mobilgerät steuerbar: Zeigt nur Geräte an, die über die Mobilgerätesteuerung steuerbar sind.
Mobilgerät nicht steuerbar: Zeigt nur Geräte an, die nicht über die Mobilgerätesteuerung steuerbar sind.
Zuweisungen fehlerhaft: Zeigt nur Geräte mit fehlerhaften Zuweisungen an.
Verloren-Modus ist aktiviert: Zeigt nur Geräte an, auf denen der Verloren-Modus aktiv ist.
Verloren-Modus wird aktiviert: Zeigt nur Geräte an, auf denen der Verloren-Modus aktiviert wird.
Verloren-Modus ist deaktiviert: Zeigt nur Geräte an, auf denen der Verloren-Modus deaktiviert ist.
Verloren-Modus wird deaktiviert: Zeigt nur Geräte an, auf denen der Verloren-Modus deaktiviert wird.
Hintergrund ist gesetzt: Zeigt nur Geräte an, für die ein eigenes Hintergrundbild gesetzt wurde.
Hintergrund ist nicht gesetzt: Zeigt nur Geräte an, für die kein eigenes Hintergrundbild gesetzt wurde.
Geteiltes iPad aktiviert: Zeigt nur Geräte an, die als „geteiltes iPad“ eingerichtet wurden.
Wenn Sie mehrere Optionen auswählen, werden alle Geräte gefunden, auf die mindestens eine der Optionen zutrifft.
Tags: Ob nur Geräte mit einem bestimmten Geräte-Tag angezeigt werden sollen. Sich registrierende Geräte erhalten automatisch einen Geräte-Tag, der ihrem Geräte-Typen (bspw. „Apple iPad“) entspricht; diesen müssen Sie nicht selbst hinzufügen. Wenn hier keine Option ausgewählt ist, findet eine Filterung der Geräte nach ihren Tags nicht statt. Sind mehrere Tags ausgewählt, werden nur Geräte angezeigt, die mindestens einem der ausgewählten Tags zugewiesen sind.
Raum: Ob Geräte je nach zugewiesenen Raum angezeigt werden sollen. Wenn hier keine Option ausgewählt ist, findet eine Filterung der Geräte nach ihrem zugewiesenen Raum nicht statt. Sind mehrere Räume ausgewählt, werden nur Geräte angezeigt, die einem dieser Räume zugewiesen sind. Darüber hinaus besteht die Möglichkeit über die Option [Mit Raum] nur Geräte mit einem beliebigen zugewiesenen Raum anzuzeigen, sowie über die Option [Ohne Raum] nur Geräte anzuzeigen die keinem Raum zugewiesen sind.
Gruppe: Ob Geräte je nach zugewiesener Gruppe angezeigt werden sollen. Wenn hier keine Option ausgewählt ist, findet eine Filterung der Geräte nach ihrer zugewiesenen Gruppe nicht statt. Sind mehrere Gruppen ausgewählt, werden nur Geräte angezeigt, die einer dieser Gruppen zugewiesen sind. Darüber hinaus besteht die Möglichkeit, über die Option [Mit Gruppe] nur Geräte mit einer beliebigen zugewiesenen Gruppe anzuzeigen, sowie über die Option [Ohne Gruppe] nur Geräte anzuzeigen, die keiner Gruppe zugewiesen sind.
Anwendungen: Ob auf dem Gerät eine bestimmte Anwendung installiert ist oder installiert werden soll. Wenn hier keine Option ausgewählt ist, findet eine Filterung der Geräte nach Anwendungen nicht statt. Sind mehrere Anwendungen ausgewählt, werden Geräte angezeigt, auf denen mindestens eine dieser Anwendungen installiert ist.
Profile: Ob auf dem Gerät ein bestimmtes Profil installiert ist oder installiert werden soll. Wenn hier keine Option ausgewählt ist, findet eine Filterung der Geräte nach Profilen nicht statt. Sind mehrere Profile ausgewählt, werden Geräte angezeigt, auf denen mindestens eines dieser Profile installiert ist.
- Textsuche: Über das Eingabefeld können Sie nach folgenden Eigenschaften suchen:
Geräte-Name
Seriennummer
MAC-Adresse
Inventarnummer
Beschreibung
Warnung
Ist einem Gerät ein Besitzer zugewiesen und dieser wird aus der Benutzerverwaltung gelöscht, werden auch alle ihm zugeordneten Geräte entfernt.
Hinweis
Jedes Gerät besitzt einen eigenen Eintrag in der Geräteverwaltung. Die Steuerbarkeit eines Gerätes, der ihm zugewiesene Raum und die ihm zugewiesene Gruppe, sowie seine Geräte-Tags, Inventarnummer und Beschreibung werden über diese verwaltet.
Gerät hinzufügen#
Grundsätzlich ist es nicht nötig, Geräte manuell hinzufügen. Sobald sich ein Gerät zum Enrollment meldet werden automatisch Einträge dafür vom System vorgenommen. Wie das funktioniert wird unter Geräte registrieren (Enrollment) genauer beschrieben.
Darüber hinaus können Sie über die Schaltfläche Hinzufügen einen Geräte-Eintrag aus der Geräteverwaltung zum MDM hinzufügen.
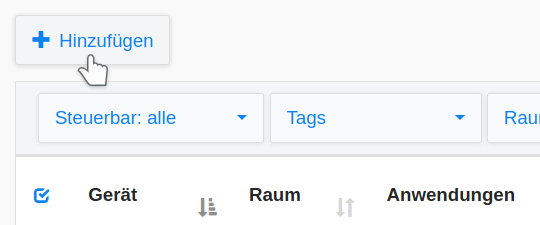
Hinweis
Um ein Gerät auf diesem Weg hinzuzufügen, muss erst ein passender Geräte-Eintrag in der Geräteverwaltung angelegt werden.
Hinweis
Ohne erfolgreiches Enrollment des Gerätes reicht ein manuell hinzugefügter Eintrag für ein Gerät nicht aus, um das Gerät über das MDM zu verwalten.
Profile und Anwendungen zuweisen#
Profile und Anwendungen werden über die Bearbeiten-Funktion der Geräte verwaltet. Änderungen, die Sie über diese Funktion eintragen, werden nicht sofort ausgeführt, sondern nur vorgemerkt, und erst bei der Ausführung der Änderungen übernehmen-Funktion umgesetzt.
Wie Sie Anwendungen und Profile zu Ihrem IServ-MDM hinzufügen können, wird unter Anwendungen und Lizenzen verwalten und Profile verwalten beschrieben.
Zuweisungen eines einzelnen Geräts bearbeiten#
Um ein einzelnes Gerät zu bearbeiten, klicken Sie zuerst in der Geräte-Übersicht auf den Namen des Gerätes. Auf der Detailseite des Gerätes, auf die sie dann geleitet werden, klicken Sie auf die Schaltfläche Bearbeiten.
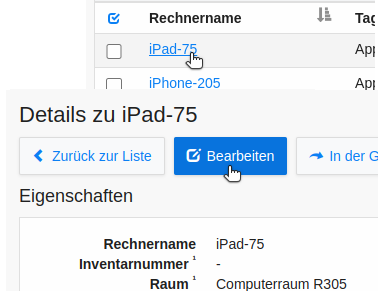
Um dem Gerät neue Anwendungen oder Profile zuzuweisen oder die Zuweisung zu entfernen, klicken Sie in den leeren Bereich des jeweiligen Eingabefelds oder ein bereits vorhandenen Eintrag in diesem Feld. Dadurch wird ein Auswahlfeld mit allen zuweisbaren Anwendungen oder Profilen aufgerufen; über die integrierte Text-Eingabe lässt sich die Anzeige nach Namen von Profil oder Anwendung filtern.
Im aufgerufenen Auswahlfeld werden bereits zugewiesene Einträge für Anwendungen und Profile mit einem Häkchen ![]() gekennzeichnet.
Durch Klick auf einen noch nicht zugewiesenen Eintrag wird dieser zugewiesen, und durch Klick auf einen bereits zugewiesen Eintrag wird dessen Zuweisung aufgehoben.
gekennzeichnet.
Durch Klick auf einen noch nicht zugewiesenen Eintrag wird dieser zugewiesen, und durch Klick auf einen bereits zugewiesen Eintrag wird dessen Zuweisung aufgehoben.
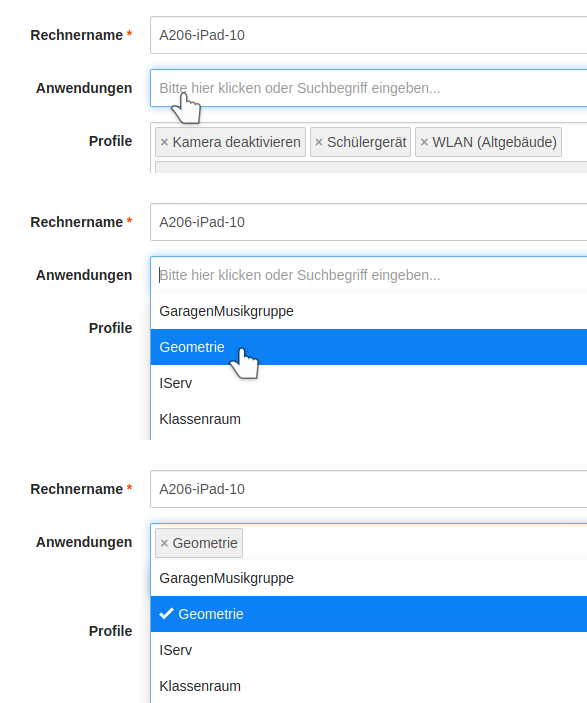
Die Aufhebung einer Zuweisung kann auch außerhalb des Auswahlfelds durch Klick auf das kleine Kreuz neben dem Namen eines Eintrags erfolgen.
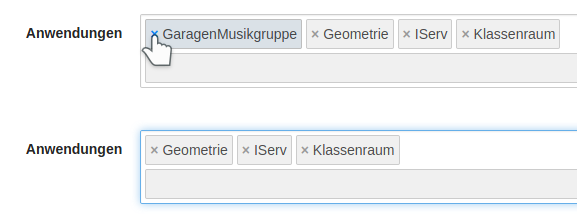
Inhalte mehrerer Geräte bearbeiten#
Um die Inhalte mehrerer Geräte gleichzeitig zu bearbeiten, wählen Sie die Geräte in der Geräte-Übersicht zunächst aus. Klicken Sie dann auf die Schaltfläche Inhalte bearbeiten.
Nun können Sie neue Zuweisungen erstellen oder vorhandene Zuweisungen entfernen. Wählen Sie dazu die gewünschten Anwendungen, Profile und Zusammenstellungen in den entsprechenden Auswahlfeldern aus. Sie können sowohl Entfernen als auch Hinzufügen in einem Schritt durchführen.
Hinweis
Die Zahlen in Klammern innerhalb der Auswahlfelder sagen aus, auf wie viele der selektierten Geräte von dieser Aktion betroffen sein werden (Beispiel: „Zuweisung zu 3 Geräten wird hinzugefügt“).
Zum Bestätigen der Änderungen klicken Sie Inhalte bearbeiten oder Abbrechen, um den Vorgang ohne Änderungen zu beenden.
Hinweis
Beachten Sie, dass die Änderungen nicht unmittelbar auf die Geräte angewendet werden, sondern zunächst nur vorgemerkt sind. Sie können also in aller Ruhe die Geräte nach Ihren Wünschen konfigurieren, und dann am Ende sämtliche Änderungen auf einmal anwenden.
Veraltete Profile aktualisieren#
Sind auf Geräten Profile installiert, welche in der Mobilgeräteverwaltung seit ihrer Installation bearbeitet wurden, so wird dies in der Profile-Spalte neben den Profilnamen durch ein Warndreieck symbolisiert.
Um die neuen Profilversionen zu installieren, wählen Sie die zu aktualisierenden Geräte mittels ihrer Auswahlfelder und wählen im Auswahlfeld Weitere Aktionen den Eintrag Veraltete Profile aktualisieren aus. Nach dem Bestätigen wird die Aktion sofort durchgeführt.
Änderungen übernehmen und verwerfen#
Sofern es vorgemerkte Änderungen bei den Zuweisungen von Anwendungen, Profilen und Zusammenstellungen an Geräte gibt, werden Schaltflächen für das Übernehmen und das Verwerfen der Änderungen auf der Geräte-Übersicht prominent angezeigt.
Durch Klick auf Änderungen für alle Geräte übernehmen werden die sämtliche offenen Zuweisungsänderungen übernommen, unabhängig davon, welche Geräte gerade angezeigt werden und ausgewählt sind. Neu hinzugefügte Zusammenstellungen, Profile und Anwendungen werden auf den Geräten installiert, und zu entfernende Zusammenstellungen, Anwendungen und Profile werden von den Geräten entfernt. Die Umsetzung erfolgt praktisch unmittelbar, je nach Anzahl der Änderungen sowie dem Batterie- und Netzwerkstatus der Geräte kann dies aber auch länger dauern.
Durch Klick auf Änderungen für alle Geräte verwerfen werden offene Änderungen an den Zuweisungen rückgängig gemacht. Am Zustand der Geräte selber ändert sich nichts.
Beide Operationen lassen sich auch auf einzelne Geräte beschränken. Wählen Sie zu diesem Zweck die Geräte auf der Geräte-Übersicht aus, und wählen Sie dann im Auswahlfeld Weitere Aktionen entweder Änderungen für ausgewählte Geräte ausführen oder Änderungen für ausgewählte Geräte verwerfen aus.
Verloren-Modus aktivieren und deaktivieren#
Der Verloren-Modus kann über Weitere Aktionen und dann per Verloren-Modus aktivieren gesetzt werden oder per Verloren-Modus deaktivieren beendet werden. In beiden Fällen wird die Aktion für alle in der Liste ausgewählten Geräte durchgeführt.
Hinweis
Durch einen Code geschützte Geräte können nach einem Neustart, z.B. weil die Batterie leer war, im Verloren-Modus keine Internetverbindung aufbauen. Das verhindert ein späteres Beenden des Verloren-Modus. Um dieses Verhalten zu vermeiden, kann es nützlich sein, vor dem Setzen des Verloren-Modus mittels Code entfernen die Sperrung aufzuheben.
Nach Klick auf Verloren-Modus aktivieren öffnet sich ein Fenster, in dem ein Text zur Anzeige auf den Geräten im Verloren-Modus angegeben werden muss. Nach Eingabe und Bestätigen durch Klick auf den Button Verloren-Modus aktivieren werden die angezeigten Geräte in den Verloren-Modus gesetzt, sobald sie erreichbar sind. Der eingegebene Text wird dann auf den Geräten angezeigt. Icons in der Liste vor den Geräten informieren über den aktuellen Zustand.
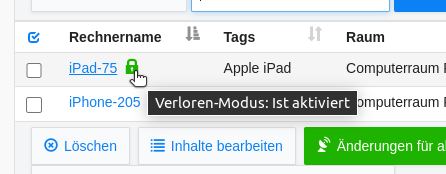
Durch Klick auf Verloren-Modus deaktivieren und anschließendem Bestätigen wird der Verloren-Modus beendet, sobald die gewählten Geräte erreichbar sind.
Wenn ein Gerät den Verloren-Modus beenden soll, es aber noch nicht getan hat, ist neben dem Gerätenamen als Symbol ein graues, offenen Schloss ![]() zu sehen.
Sobald das Gerät das Beenden des Verloren-Modus bestätigt hat, wird kein Symbol mehr angezeigt.
Die Geräte sind dann wieder normal nutzbar.
zu sehen.
Sobald das Gerät das Beenden des Verloren-Modus bestätigt hat, wird kein Symbol mehr angezeigt.
Die Geräte sind dann wieder normal nutzbar.
Hinweis
Durch einen Code geschützte Geräte können nach einem Neustart ohne Anmeldung keine Internetverbindung aufbauen. Diese Anmeldung kann nicht erfolgen, da das Gerät durch den Verloren-Modus gesperrt ist. Ohne Internetverbindung kann des Gerät den Befehl zum Beenden des Verloren-Modus nicht empfangen. Um ein solches Gerät zu entsperren, ist ein Zurücksetzen über den Wartungsmodus notwendig.
Gerät orten#
Der Standort von Geräten, die in den Verloren-Modus versetzt wurden, kann mit Hilfe von Gerät orten abgefragt werden. Diese Aktion wird für alle in der Liste ausgewählte Geräte durchgeführt, die sich im Verloren-Modus befinden.
Nach Klick auf Gerät orten wird eine Liste der ausgewählten Geräte angezeigt und die Bestätigung eingeholt. Durch Klick auf den Button Gerät orten werden die Standorte der Geräte abgefragt. Der Standort eines jeden Geräts wird in der Detailansicht des Geräts angezeigt. Es werden Breiten- und Längengrad angezeigt, zusammen mit Datum und Uhrzeit der Ermittlung des Standorts. Zusätzlich steht eine Verknüpfung zu einem Kartendienst zur Verfügung, um den Standort darzustellen.
Hinweis
Geräte, die keine Verbindung zu Ortungsdiensten aufbauen können, werden ihren zuletzt bekannten Standort melden. Dies bedeutet, dass auch bei mehrmaligem Anfragen stets derselbe Standort gemeldet wird, solange kein neuer vom Gerät ermittelt werden konnte. Hier kann das Aktualisierungsdatum des Standorts zurate gezogen werden.
Es wird ausschließlich der zuletzt vom Gerät gemeldete Standort gespeichert und angezeigt. Wird der Verloren-Modus beendet, werden die Informationen wieder gelöscht.
Hintergrund setzen#
Hintergründe können über Weitere Aktionen und dann per Hintergrund setzen gesetzt werden. Die Aktion wird für alle in der Liste ausgewählten Geräte durchgeführt.
Nach Klick auf Hintergrund setzen öffnet sich ein Fenster, in dem der zu setzende Hintergrund entweder aus den IServ-Dateien ausgewählt oder hochgeladen werden kann. Darunter kann zwischen folgenden Optionen gewählt werden:
Sperrbildschirm und Homebildschirm Sowohl Sperr- als auch Homebildschirm werden gesetzt.
Nur Homebildschirm Nur der Hintergrund des Homebildschirms wird gesetzt.
Nur Sperrbildschirm Nur der Hintergrund des Sperrbildschirms wird gesetzt.
Nach Eingabe und Bestätigen durch Klick auf den Button Hintergrund setzen werden die Hintergründe gesetzt, sobald die Geräte erreichbar sind.
Betriebssystem aktualisieren#
Über Weitere Aktionen und dann Betriebssystem aktualisieren ist es möglich, für ausgewählte Geräte Betriebssystem-Aktualisierungen anzustoßen. Aktualisierungen werden immer auf die neueste für das Gerät verfügbare Version durchgeführt. Um sich über den aktuellen Stand einer Aktualisierung zu informieren, kann man unter Mehr und dann Aufgaben in der Liste nach Aufgaben vom Typ Betriebssystem aktualisieren filtern. Die zeitlich neueste Aufgabe für ein Gerät enthält den aktuellen Status, z. B. Wird geladen. Ist die neueste Aufgabe im Status Bestätigt, ist die neueste für das Gerät verfügbare Version installiert.
Hinweis
Damit die Aktualisierung für die ausgewählten Geräten problemlos durchgeführt werden kann, stellen Sie bitte sicher, dass
genug Speicherplatz auf den Geräten zur Verfügung steht
die Batterie ausreichend geladen ist
bei geteilten iPads niemand angemeldet ist, weder im Gastmodus noch per Apple-ID (vgl. Benutzer abmelden)
Bei Geräten, die mit einem Code gesperrt sind, muss nach dem Herunterladen des Updates eine Anmeldung erfolgen und gegebenenfalls die Installation bestätigt werden. Das lässt sich durch die Aktion Code entfernen vermeiden.
Um mehr Kontrolle über die Betriebssystem-Aktualisierungen zu haben, kann man Profile nutzen. Dort gibt es die Möglichkeit, den Payload Einschränkungen zu verwenden.
Im Rahmen der Betriebssystem-Aktualisierung nützliche Einstellungen dort sind:
Ändern des Codes erlauben auf nein verhindert, dass ein Anwender einen Code setzen kann. Ein einmal gesetzter Code wird hierüber allerdings nicht gelöscht.
Mit Verzögerte Softwareupdates erzwingen und Softwareupdates aufschieben ist es möglich, die Anzeige und Durchführung von neuen Betriebssystem-Aktualisierungen durch den Anwender für 1 bis 90 Tage zu verhindern.
Geräte neustarten#
Über Weitere Aktionen und dann Neustarten ist es möglich, die ausgewählten Geräte neu zu starten, sobald diese erreichbar sind.
Geräte herunterfahren#
Über Weitere Aktionen und dann Herunterfahren ist es möglich. die ausgewählten Geräte herunterzufahren.
Hinweis
Heruntergefahrene Geräte können keine neuen Befehle empfangen und müssen manuell neu gestartet werden.
Benutzer abmelden#
Über Weitere Aktionen und dann Benutzer abmelden können Benutzer von „geteilen iPads“ abgemeldet werden.
Code entfernen#
Über Weitere Aktionen und dann Code entfernen können gesetzte Codes, Touch IDs und Face IDs gelöscht werden.
Das kann insbesondere nützlich sein
wenn ein Code vergessen wurde
vor einer Betriebssystem-Aktualisierung wird somit eine mit Code notwendige Bestätigung durch die Anwender umgangen
vor dem Setzen des Verloren-Modus, damit die Geräte gegebenenfalls wieder von der Mobilgeräteverwaltung aus dem Verloren-Modus geholt werden können.
Falls man ein Setzen von Codes komplett verhindern möchte, kann man den Payload Einschränkungen in einem Profil verwenden.
Im Kontext der Codes, Touch ID und Face ID sind die relevanten Parameter:
Ändern des Codes erlauben sorgt dafür, dass der komplette Menüeintrag zum Setzen von Code, Touch ID und Face ID in den Einstellungen eines Gerätes nicht mehr angezeigt wird. Auch ein Setzen eines Codes wird somit verhindert.
Ändern der Touch ID-Fingerabdrücke/Face ID-Gesichter erlauben verhindert ein Auswählen der Menüpunkte im Untermenü zum Setzen des Codes.
Touch ID/Face ID das Entsperren des Geräts erlauben ist am besten nur in Kombination mit dem vorigen zu verwenden, ansonsten verhalten sich die Einstellungen auf dem Gerät unintuitiv.
Zurücksetzen und Daten löschen#
Über Weitere Aktionen und dann Zurücksetzen und Daten löschen können Geräte zurückgesetzt werden. Diese Aktion entfernt alle Daten, Anwendungen und Einstellungen.
Im Bestätigungsdialog können Sie wählen, ob Sie entweder die aktuellen Einstellungen nach dem Zurücksetzen wiederherstellen oder stattdessen die Standard-Enrollment-Einstellungen anwenden möchten.