Dateien#
Hinweis
Personalisierte Anleitungen zum Einrichten verschiedener Programme, die den Abruf und das Senden von Dateien per FTP und WebDAV ermöglichen, finden Sie nach einem Klick auf Apps oben rechts innerhalb des Dateibereiches.
Hier finden Sie zum einen Ihre persönlichen Dateien auf die nur Sie selbst Zugriff haben und zum anderen die Dateien der Gruppen in denen Sie Mitglied sind. Es handelt sich hierbei um dieselben Ordner die Sie auch als Netzlaufwerke G: und H: auf Ihrem Computer haben, wenn Sie sich innerhalb des IServ Netzwerkes befinden und der Rechner, an dem Sie sich angemeldet haben, Mitglied der Domäne ist.
Informationen zum Dateibereich „Wolke“ finden Sie in der Nutzerdokumentation für Wolke.
Eigene und Gruppen#
Unter dem Reiter Eigene finden Sie Ihre persönlichen Dateien. Hier können Sie Dateien hochladen, Ordner erstellen und Dateien herunterladen. Unter dem Reiter Gruppen finden Sie die Dateien der Gruppen, in denen Sie Mitglied sind. Alle Gruppen mit dem Merkmal „Gruppe hat Dateibereich“ haben hier automatisch einen eigenen Ordner.
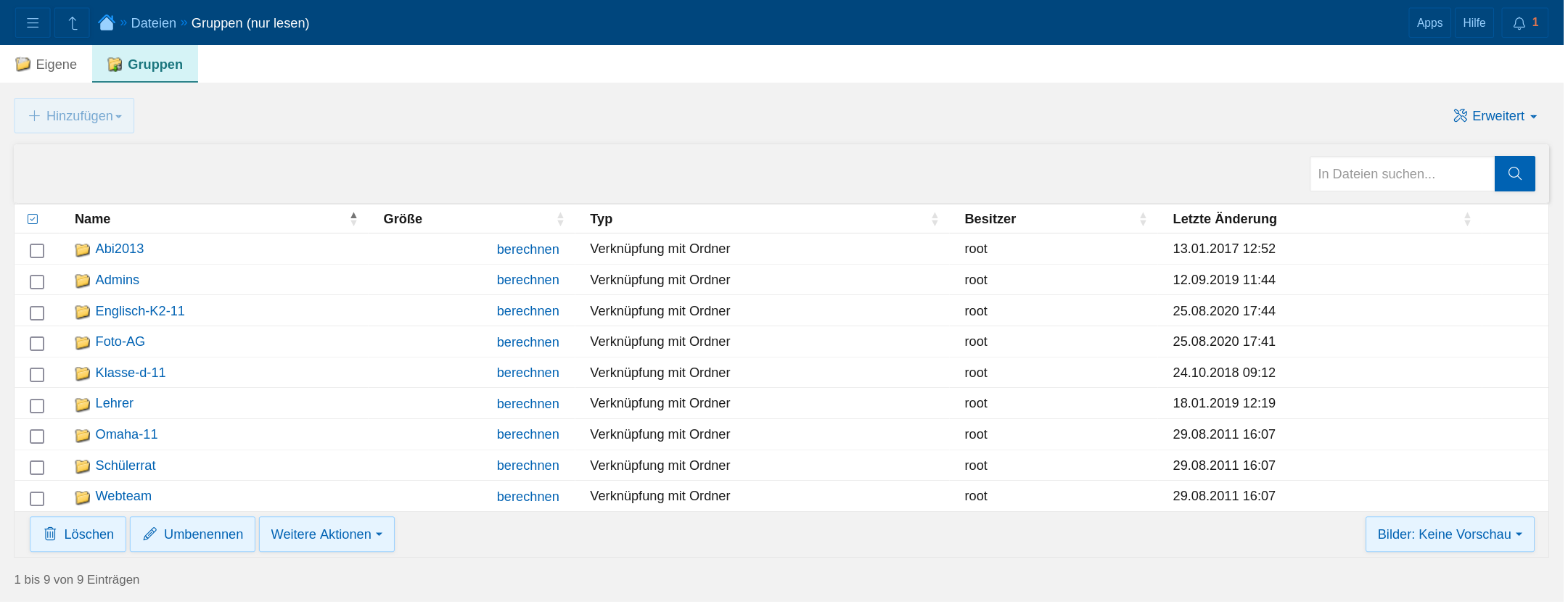
Dateien und Ordner hinzufügen#
Über die Schaltfläche Hinzufügen können Sie Dateien hochladen und Ordner, sowie Internetlinks erstellen. Die Liste kann durch installierte Module ergänzt werden, zum Beispiel Office. Klicken Sie auf den Elementtypen, den Sie hinzufügen möchten. Die Elemente werden in der Ebene erstellt, in der Sie sich zu diesem Zeitpunkt befinden.
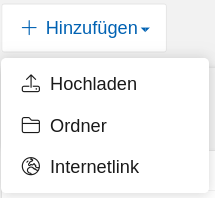
Dateien hochladen#
Dateien hochladen können Sie über den Button Hochladen im Hinzufügen-Aufklappmenü.
Wählen Sie nun die entsprechenden Dateien aus und bestätigen Sie. Es besteht außerdem die Möglichkeit, Dateien mit der Maus in den Dateibereich zu ziehen und dann los zu lassen.
Sobald die Datei per Ziehen und Ablegen hochgeladen werden kann, färbt sich der Bereich grün und in der Mitte erscheint der Text Hochladen.
Ordner erstellen#
Um einen neuen Ordner zu erstellen, klicken Sie auf Ordner im Hinzufügen-Aufklappmenü. Es öffnet sich dann ein Dialog zur Eingabe des Ordner-Namens. Klicken Sie nach der Eingabe auf Erstellen und der Ordner wird in der aktuellen Ebene erstellt.
Internetlink erstellen#
Durch einen Klick auf Internetlink im Hinzufügen-Aufklappmenü können Sie Internetverknüpfungen anlegen.
Geben Sie nun einen Namen für die Verknüpfung und die entsprechende Adresse im Format https://www.mein-iserv.de ein.
Ersetzen Sie hierbei mein-iserv.de durch die jeweilige Adresse. Die Verknüpfung können Sie dann direkt auf Ihrem Computer anklicken und öffnen.
Herunterladen von Dateien#
Um eine Datei herunterzuladen klicken Sie auf das Drei-Punkte-Menü und auf Herunterladen. Weiterhin können Sie die Datei anklicken und auf der folgenden Detailseite, über den Button Herunterladen, den Download auf ihr Gerät starten.
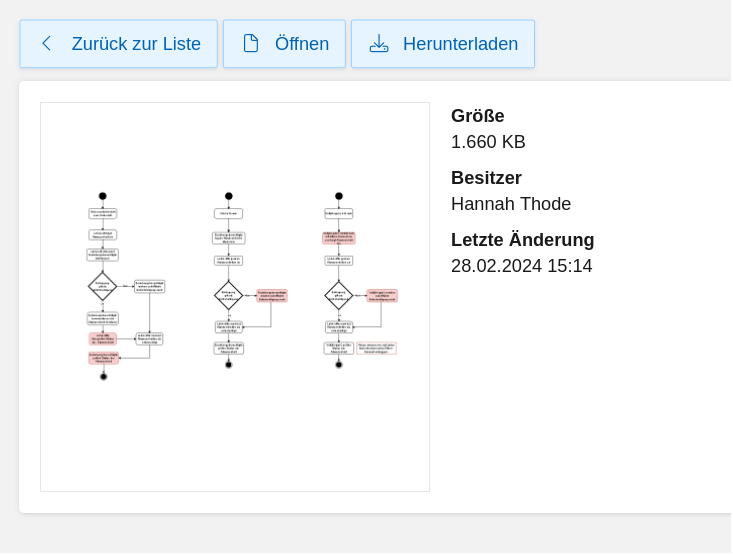
Möchten Sie mehrere Dateien aus demselben Ordner herunterladen, markieren Sie die entsprechenden Dateien indem Sie das Auswahlkästchen anklicken. Möchten Sie alle Dateien eines Ordners markieren, klicken Sie auf das Kästchen mit dem Haken. Klicken Sie anschließend auf Weitere Aktionen und wählen in der Liste Herunterladen aus. Geben Sie einen Namen für das Archiv ein und klicken auf Bestätigen. Nach dem Komprimieren der Daten wird der Download sofort gestartet. Möchten Sie hingegen die ausgewählten Daten erst mal nur als Archiv bereitstellen, so wählen Sie Packen, danach finden Sie das erstellte Archiv in demselben Ordner, in dem Sie sich gerade befinden und können es durch Anklicken nun herunterladen und auf Ihrem Gerät anschließend wieder entpacken.
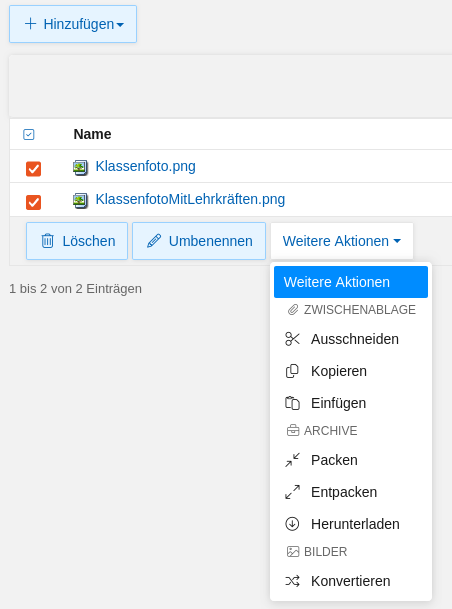
Dateiaktionen#
Mit einem Klick auf das Drei-Punkte-Menü haben Sie die Möglichkeit aus folgenden Funktionen zu wählen:

Öffnen: Öffnet die Datei direkt im Browser.
Herunterladen: Hiermit laden Sie eine Kopie der Datei auf Ihren PC herunter um sie zum Beispiel zu bearbeiten.
An E-Mail anhängen: Hiermit können Sie die Datei direkt per Anhang als E-Mail verschicken. Es öffnet sich nach dem Klick direkt das Nachrichtenfenster und die Datei ist bereits als Anhang angefügt.
Die Dateiaktionen können durch installierte Module ergänzt werden, zum Beispiel Office.
Umbenennen von Dateien#
Um den Namen einer Datei zu ändern wählen Sie die entsprechende Datei aus und klicken auf Umbenennen. Sie können auch mehrere Dateien auswählen und umbenennen. Haben Sie die Namen geändert, klicken Sie auf Bestätigen.
Verschieben / Kopieren von Dateien#
Um Dateien in einen anderen Ordner zu kopieren oder zu verschieben, wählen Sie die entsprechenden Dateien aus und klicken dann auf Weitere Aktionen. Klicken Sie nun auf Kopieren oder Ausschneiden. Navigieren Sie als Nächstes in den Ordner in den die Dateien kopiert oder verschoben werden sollen. Klicken Sie dann erneut auf Weitere Aktionen und wählen Einfügen aus.
Packen / Entpacken#
Ordner und Dateien können in verschiedene Formate komprimiert werden. Wählen Sie dazu die entsprechenden Dateien aus und klicken auf Weitere Aktionen. Klicken Sie nun auf Packen oder Entpacken um aus den gewählten Dateien in ein Archiv zu erstellen oder ein bestehendes Archiv zu entpacken. Sie können anschließend zwischen verschiedenen Formaten wählen (u. a. .zip). Beim Entpacken werden die Dateien in einen Unterordner mit dem Namen des Archives verschoben.
Konvertieren von Bildern#
Sie können Bilder von einem Format in ein anderes Konvertieren. Wählen Sie dazu das entsprechende Bild aus und klicken auf Weitere Aktionen.
Wählen Sie nun Konvertieren aus. Nun können Sie die Größe über die Felder Breite und Höhe verändern sowie die Umrechnungseinheit Pixel (max), Pixel oder Prozent angeben
und das Dateiformat über Format auswählen. Sobald Sie die gewünschten Einstellungen vorgenommen haben, klicken Sie auf Bestätigen. Das Bild wird dann im neuen Format abgespeichert.
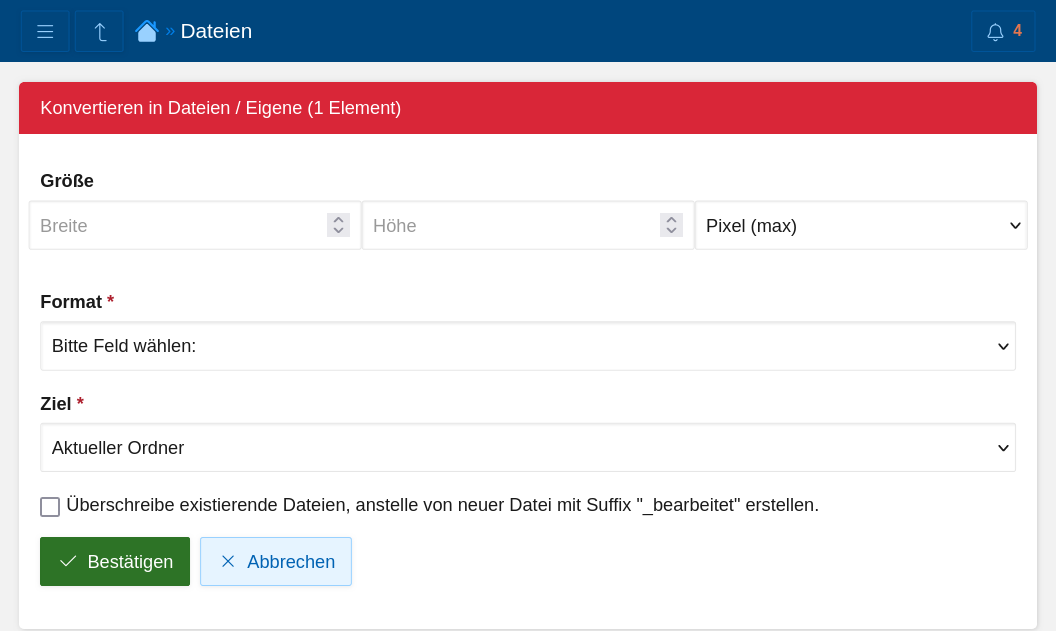
Vorschaubildgröße#
Über das Auswahlmenü Bilder: M haben Sie die Möglichkeit die Größe der Vorschaubilder im Dateibereich zu verändern oder ganz zu deaktivieren. Vorschaubilder werden lediglich bis zu einer bestimmten Größe erzeugt, um den Ressourcenverbrauch zu minimieren.
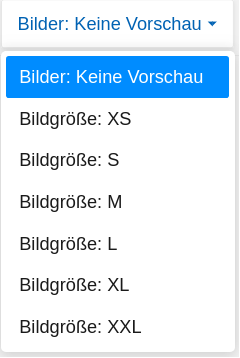
Erweiterte Funktionen#
Windows-Profil zurücksetzen#
Überschreitet das Windows-Profil eine Größe von 20 MB wird auf der Startseite der folgende Hinweis eingeblendet.
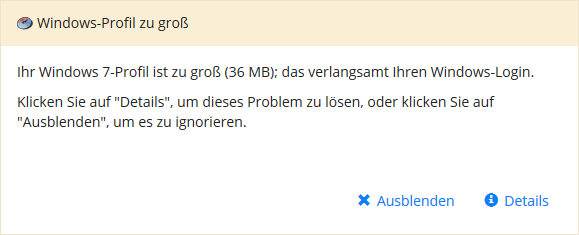
Nach einem Klick auf Details gelangen Sie direkt zur Detailansicht des entsprechenden Windows-Profils. Hierher gelangen Sie auch, wenn Sie im Dateibereich auf Erweitert und dann auf Windows-Profil zurücksetzen klicken. Nun werden Ihnen alle Dateien aufgelistet die beim Zurücksetzen gelöscht werden.
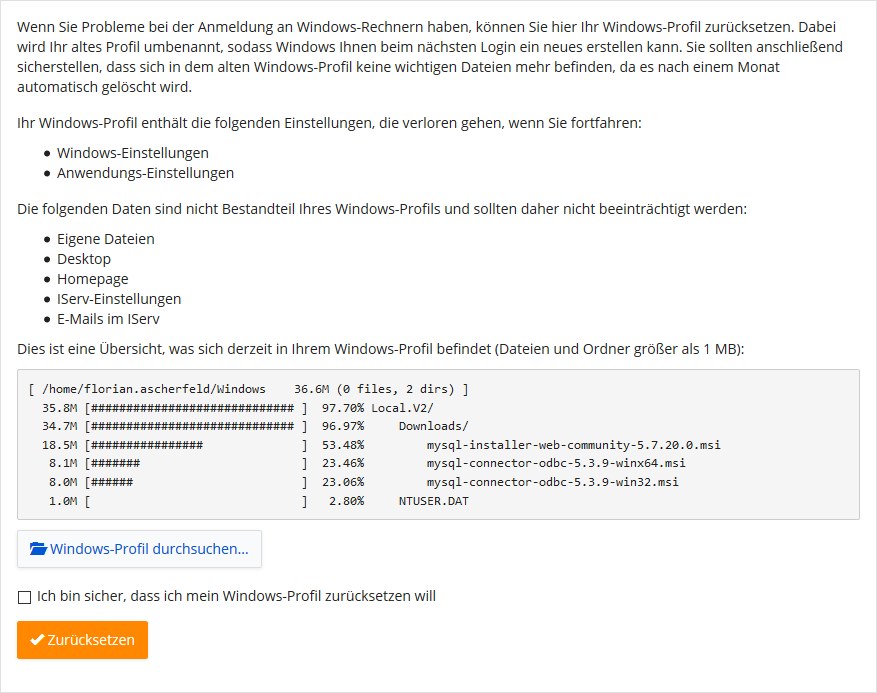
Bestätigen Sie die Ausführung durch setzen des Häkchens Ich bin sicher, dass ich mein Windows-Profil zurücksetzen will und klicken Sie dann auf Zurücksetzen.