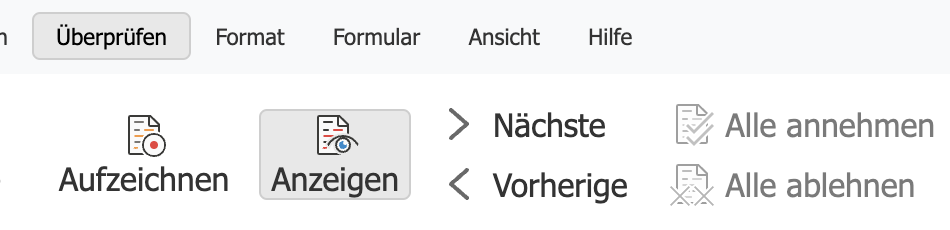Office#
Das Modul Office bindet ein im Webbrowser laufendes Office-Programm in die Weboberfläche des IServ Schulservers ein. Es können Texte, Tabellen und Präsentationen erstellt und bearbeitet werden. Es ist möglich mit mehreren Benutzern gleichzeitig an einer Datei zu arbeiten. Änderungen werden direkt in allen geöffneten Instanzen der Datei angezeigt. Grundsätzlich können alle Dateiformate aus Microsoft Office (Office OpenXML) und Libre-/OpenOffice (OpenDocument) bearbeitet werden.
Dateiaktionen#
Dateien können mit Office auf verschiedene Arten erstellt und geöffnet werden.
Auf der Übersichtsseite#
Hier können Sie neue Office-Dateien erstellen oder existierende Dateien aus dem Dateibereich des IServ öffnen und bearbeiten.
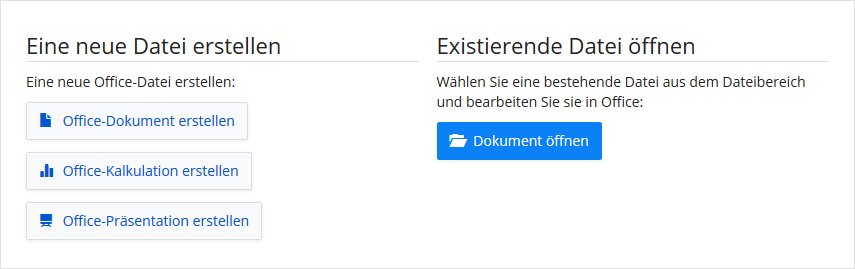
Neue Datei erstellen#
Klicken Sie je nach zu erstellender Dokumentenart auf Office-Dokument erstellen, Office-Kalkulation erstellen oder Office-Präsention erstellen.
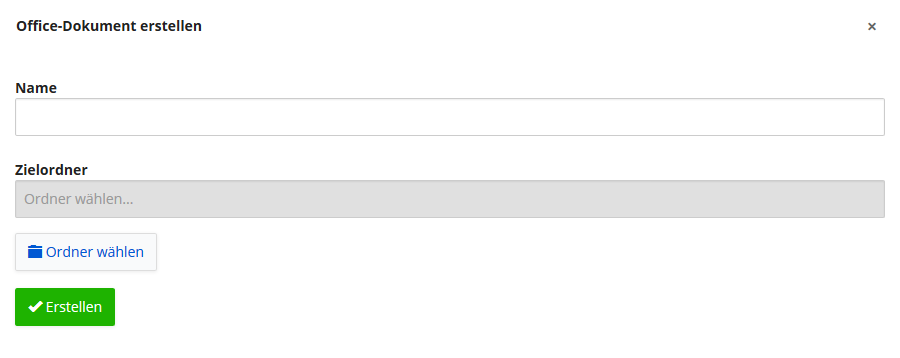
Geben Sie einen Namen ein und navigieren nach einem Klick auf Ordner wählen zum gewünschten Ordner, in welchem Sie die neue Datei speichern möchten. Um eine Datei mit mehreren Personen zu bearbeiten, muss diese entsprechend in einem Gruppenordner abgelegt werden, auf den alle beteiligten Benutzer Zugriff haben. Die Gruppenordner erreichen Sie im Auswahldialog über den Reiter Gruppen.

Klicken Sie dann auf Diesen Ordner auswählen und danach auf Erstellen.
Die neue Datei wird dann direkt zur Bearbeitung geöffnet.
Vorhandene Datei öffnen#
Klicken Sie zunächst auf Dokument öffnen.

Im Dialog-Fenster wählen Sie nun die Schaltfläche Datei wählen. Im erscheinenden Dateiauswahldialog suchen Sie nun die gewünschte Datei aus dem Dateisystem des IServs.
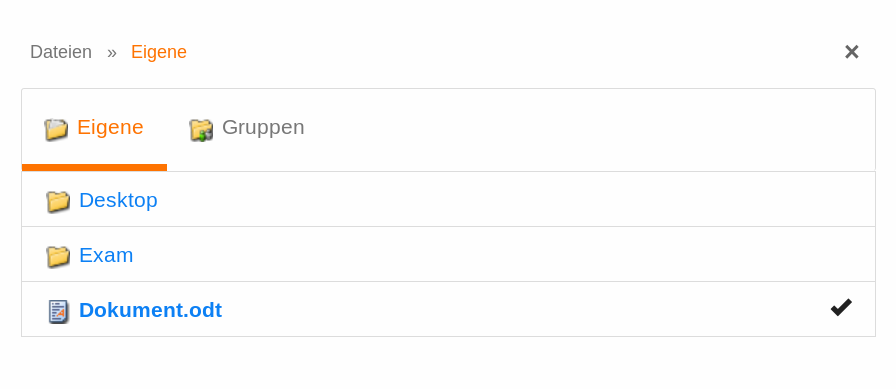
Wählen Sie die Datei aus. Klicken Sie abschließend auf Öffnen. Sie werden nun in die Bearbeitungsansicht des Dokumentes weitergeleitet.
Im Dateibereich#
Erstellen einer neuen Datei#
Wählen Sie den Eintrag Dateien in der Navigation auf der linken Seite und dort den entsprechenden Dateiordner unter Eigene oder Gruppen. Klicken Sie dann auf Hinzufügen. Wählen Sie in der Auswahlliste das zu erstellende Dateiformat Office-Dokument, Office-Kalkulation oder Office-Präsentation aus. Geben Sie einen Namen für die neue Datei ein und klicken Sie dann auf Erstellen.
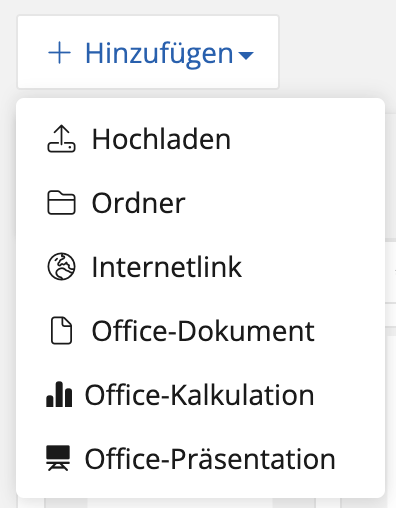
Die neue Datei wird nun im Dateibereich erstellt und angezeigt. Um eine Datei mit mehreren Personen zu bearbeiten muss sie entsprechend in einem Gruppenordner abgelegt sein auf den alle Benutzer Zugriff haben.
Öffnen und Bearbeiten einer Datei#
Klicken Sie neben der Datei auf die Dateiaktionen und wählen dann In Office bearbeiten aus.
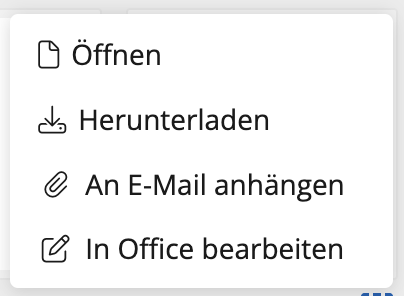
Office-Funktionen#
Grundsätzlich bietet IServ Office vergleichbare Funktionen an wie bekannte Office-Programme, die auf einem Rechner lokal installiert werden. Im Folgenden wird daher nur auf die Besonderheiten eingegangen.
Kollaborative Bearbeitung#
Arbeiten mehrere Benutzer an der selben Datei, wird aus unterschiedlichen Textfarben ersichtlich, wer welche Änderungen vorgenommen hat. Zu löschende Textstellen werden markiert indem sie durchstrichen werden. Sobald ein Benutzer an der Datei Veränderungen vornimmt, können Sie unter ein Infofenster mit dem Namen des Benutzers und dem Datum der Änderung öffnen. Wenn Sie dieses Fenster anklicken wird die Textstelle hervorgehoben, auf die sich die Änderung bezieht.
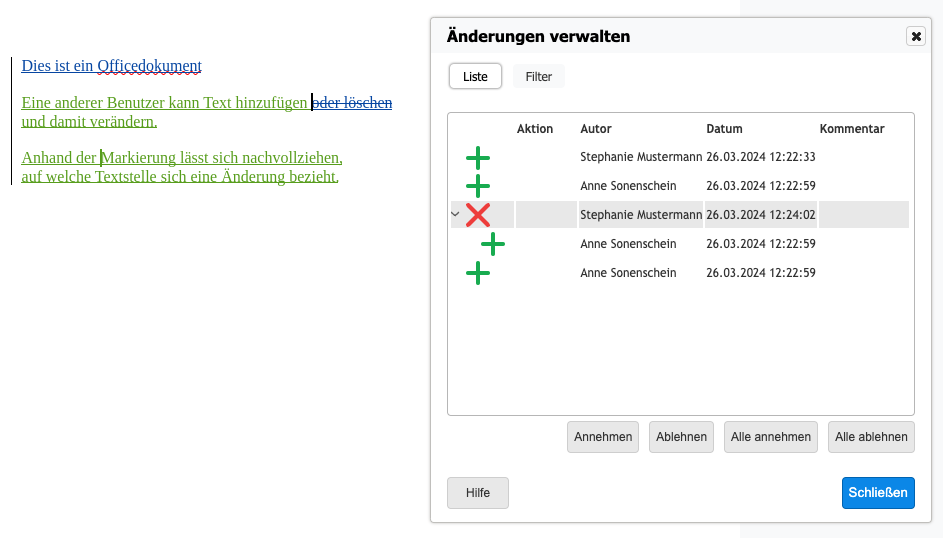
Indem Sie auf die Symbole im Infofenster klicken, können Sie die jeweilige Änderungen in das Dokument übernehmen, sie ablehnen oder kommentieren. Textstellen, die vorher zum Löschen vorgemerkt waren, werden durch Übernahme der Änderung tatsächlich gelöscht.
IServ Office basiert auf Collabora Office#
Weitere Funktionen werden in der Nutzerdokumentation von Collabora Office erläutert.