Drucker#
In diesem Bereich konfigurieren Sie vorhandene Drucker, fügen neue hinzu und löschen nicht mehr vorhandene. Aus der Übersichtsseite heraus haben Sie die Möglichkeit Drucker zu aktivieren und zu deaktivieren, bei Fehlern den Druckerserver zurückzusetzen und eine Testseite auszudrucken.
Anlegen eines neuen Druckers#
Klicken Sie zum Anlegen eines neuen Druckers auf Hinzufügen. Geben Sie nun einen Namen ein und wählen Sie den Raum aus, in dem der Drucker steht.
Hinweis
Wenn Sie ein Gerät haben, das Farb- sowie Schwarz-Weißdruck unterstützt, eine Duplexfunktion zur Verfügung stellt oder verschiedene Druckformatgrößen anbietet, müssen Sie für jede Kombination einen eigenen Drucker in der Druckerverwaltung erstellen.
Detailseite#
Die Detailseite eines Druckers wird Ihnen angezeigt, wenn Sie in der Übersicht auf den Namen des Druckers klicken.
Eigenschaften#
Im Bereich „Eigenschaften“ können Sie die Eigenschaften des Druckers sehen und verändern.
Name: Der frei vergebene Name des Druckers
Raum: Der Raum, den Sie dem Drucker hinzugefügt haben
Gruppen: Gruppen, die den Drucker nutzen dürfen. Bleibt das Feld leer, können alle Nutzer den Drucker benutzen. Mitglieder der „Admins“-Gruppe werden ohne weitere Eingabe immer berechtigt.
Anschluss: Der Anschluss, über den der Drucker angesprochen wird. Informationen dazu siehe im Kasten unten
Zugriff: Hiermit bestimmen Sie, von wo aus gedruckt werden darf
Papierkosten und Tintenkosten: Sie können für jedes Gerät angeben, wie hoch die Materialkosten für Tinte und Toner bei 100 % Deckung in Cent pro Seite sind. Diese Kosten werden dann anhand der prozentualen Deckung pro Seite berechnet und vom Druckguthaben des einzelnen Nutzers beim Drucken des Dokumentes abgezogen. Beachten Sie, dass Sie nach der Einrichtung von Druckkosten auch Druckguthaben an die Benutzer verteilen müssen, damit diese drucken können.
Tipp
AppSocket(socket): Dies ist die Standardempfehlung für den Zugriff im lokalen Netzwerk. Geben Sie unter Anschlusssocket://<ip-des-druckers>:<port>ein. Meistens ist der Port 9100, es sind aber auch andere Ports möglich. Dies hängt vom Hersteller und Modell des Druckers ab. Informationen darüber sollten Sie im Handbuch des Gerätes finden.Internet Printing Protocol(ipp): Moderne Netzwerkdrucker und auch weitere CUPS Server stellen dasipp-Protokollzur Verfügung. Geben Sie unter Anschlussipp://<ip-des-druckers>/printers/<druckername>ein. Druckername ist der Name des Gerätes wie er in der Gerätekonfiguration innerhalb des Gerätes eingetragen ist.LPD: Einige ältere Drucker und Router mit Druckerport stellen das UnixLPDDruckprotokoll zur Verfügung. Geben Sie unter Anschlusslpd://<ip-des-druckers>/<name-der-warteschlange>ein.
Drucker, die über das Netzwerk angebunden sind, unterstützen meist mehrere der oben aufgeführten Protokolle. Für die Verwendung mit CUPS wird das socket Protokoll empfohlen. Das ipp Protokoll ist zwar universeller, dafür aber auch etwas langsamer. LPD sollten Sie nur einsetzen, wenn die anderen Protokolle nicht funktionieren.
Weiter besteht die Möglichkeit den Drucker RAW einzubinden. Dann werden die Daten 1:1 weitergegeben. Dies kann eingesetzt werden, wenn es keinen Druckertreiber für Linux gibt und der Druckertreiber des Clients unter Windows genutzt werden soll. Dann muss aber für diesen Drucker auf allen Rechnern von denen ein Druck auf das entsprechende Gerät möglich sein soll der Treiber manuell installiert werden.
Auf den entsprechenden Rechnern wird dann der Treiber so installiert als würde es sich um ein lokales Gerät handeln. Nach der Installation muss dann in den Eigenschaften des Druckers im Bereich Anschlüsse ein Local Port hinzugefügt werden. Als Anschlussname wird dann \<servername oder ip-des-servers><Name-des-Druckers> eingetragen. CUPS stellt in diesem Fall also einfach nur einen Netzwerkanschluss zur Verfügung und leitet die Pakete an den entsprechenden Drucker weiter.
Treiber#
Im Bereich „Treiber“ wird der aktuelle Treiber des Druckers angezeigt. Sollten Sie noch keinen Treiber ausgewählt haben oder den aktiven Treiber ändern wollen, klicken Sie auf Bearbeiten. Es werden Ihnen dann zwei Auswahllisten für den Hersteller und den Drucker angezeigt. Wählen Sie hier die passenden Einträge aus.
Trennseiten#
Im Bereich „Trennseiten“ können Sie angeben, ob Druckaufträge mit einer Trennseite beginnen oder enden sollen und wie diese beschriftet ist. Wenn Sie „Benutzername“ wählen wird der Name des druckenden Benutzers auf der Trennseite angegeben.
CUPS-Interface#
Das CUPS-Interface bietet die Möglichkeit der erweiterten Konfiguration bestehender Drucker sowie das manuelle Hinzufügen von Druckertreibern. Um das CUPS-Interface aufzurufen, klicken Sie auf CUPS-Interface.
Guthaben verwalten#
Mit Codes können Sie Benutzern Guthaben zum Drucken zuweisen. Jeder Code kann einmal verwendet werden. Mithilfe der Filter und des Filter-Buttons lassen sich bereits erstellte Codes anzeigen.
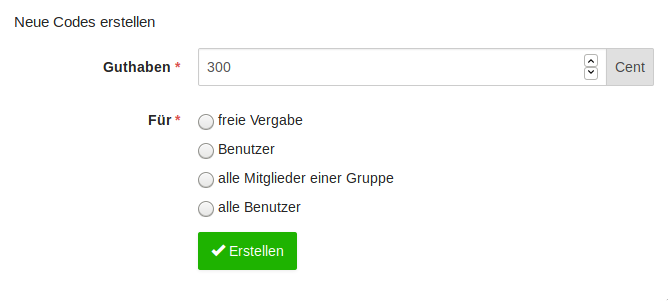
Es gibt mehrere Möglichkeiten, Guthaben zu verteilen. Für alle Optionen gilt, dass Sie das gewünschte Guthaben in Cent pro Person angeben und dann auf Erstellen klicken. Die folgenden Möglichkeiten stehen zur Verfügung:
Codes zur freien Weitergabe generieren. Geben Sie hierfür die gewünschte Stückzahl an.
Guthaben aufladen für:
einen bestimmten Benutzer
die Mitglieder einer bestimmten Gruppe
alle Benutzer
Wenn Sie eine der Optionen genutzt haben, wird das entsprechende Guthaben direkt auf das zugehörige Druckguthaben-Konto aufgeladen.
Problembehandlung#
Druckerstatus „Filter failed“#
Wenn der Drucker Filter failed meldet, kann es helfen den entsprechenden Drucker zu löschen und danach wieder hinzuzufügen. Sollte der Fehler dann noch nicht weg sein, kann es helfen den Drucker nochmals zu entfernen und danach mit einem anderen Namen neu hinzuzufügen.
Weiter können Sie versuchen das Modul Drucken aus der Paketverwaltung erst zu entfernen und dann neu hinzuzufügen.
Weiterführende Informationen und Lösungen finden Sie unter https://thenumberzero.blogspot.de/2014/02/how-to-fix-hp-printer-filter-failed.html
Warnung
Beachten Sie allerdings das es sich hierbei um tief gehende Eingriffe in das System handelt, die nur von der Konsole aus möglich sind. Hierfür benötigen Sie root Zugang zu Ihrem Server. Alles, was Sie dort machen, geschieht unter Ihrer eigenen Verantwortung. Sollte es zu Problemen kommen, die im Nachhinein von uns behoben werden müssen, geschieht dies nur kostenpflichtig. Wenn Sie CUPS über die Konsole deinstallieren und danach neu installieren wollen, müssen Sie zuerst in der Verwaltung das Modul Drucken deinstallieren. Außerdem sollten Sie die nicht funktionierenden Drucker vor der Deinstallation aus der Druckerverwaltung entfernen.
Große Dateien werden nicht gedruckt#
Sollten immer mal wieder große Dateien nicht gedruckt werden, kann es helfen innerhalb der PPD-Datei des Druckers das Postscript Level herabzusetzen. Öffnen Sie dazu die entsprechende PPD-Datei in einem Editor:
% === Device Capabilities ============
LanguageLevel: "3"
Ändern Sie nun schrittweise das LanguageLevel auf 1 herunter.
Drucker manuell hinzufügen#
Sollte der Drucker, den Sie installieren möchten, nicht in der Auflistung vorhanden sein, können Sie auf OpenPrinting.org nachsehen, ob es für Ihr Gerät dort eine passende PPD-Datei gibt. Laden Sie diese auf Ihren Rechner herunter und installieren den Drucker über den Punkt CUPS-Interface in der Druckerverwaltung.
Klicken Sie dort auf Administration und anschließend auf Drucker hinzufügen. Folgen Sie nun den Installationsschritten und wählen in Schritt 4 die zuvor heruntergeladenen PPD-Datei aus, in dem Sie bei Oder stellen Sie eine PPD-Datei bereit: auf Durchsuchen klicken und die heruntergeladene Datei auswählen.