Autodesk 2019#
Für die Installation von Autodesk 2019 Programmen muss eine Einrichtung erstellt und auf dem Server hinterlegt werden.
- Die Anleitung gilt für folgende Autodesk Pakete:
Autodesk Architecture 2019
Autodesk Inventor 2019
Autodesk Mechanical 2019
Autodesk MEP 2019
Anlegen einer Einrichtung#
Warnung
Folgen Sie den folgenden Schritten genau und achten Sie auf Groß- und Kleinschreibung!
In der Anleitung wird die Erstellung anhand von Autodesk Inventor gezeigt. Die Erstellung für Architecture, Mechanical und MEP ist größtenteils identisch, die Unterschiede sind durch Hinweisfelder hervorgehoben!
Installieren Sie den Autodesk Download Manager (DLM).
Laden Sie das gewünschte Autodesk Produkt durch den Autodesk Download Manager (DLM) herunter.
Führen Sie die Setup.exe in dem heruntergeladenen Produktverzeichnis aus.

Hinweis
Ab hier gilt jeder Aufzählungspunkt als jeweils die nächste Seite.
Wählen Sie die Option Einrichtung erstellen.
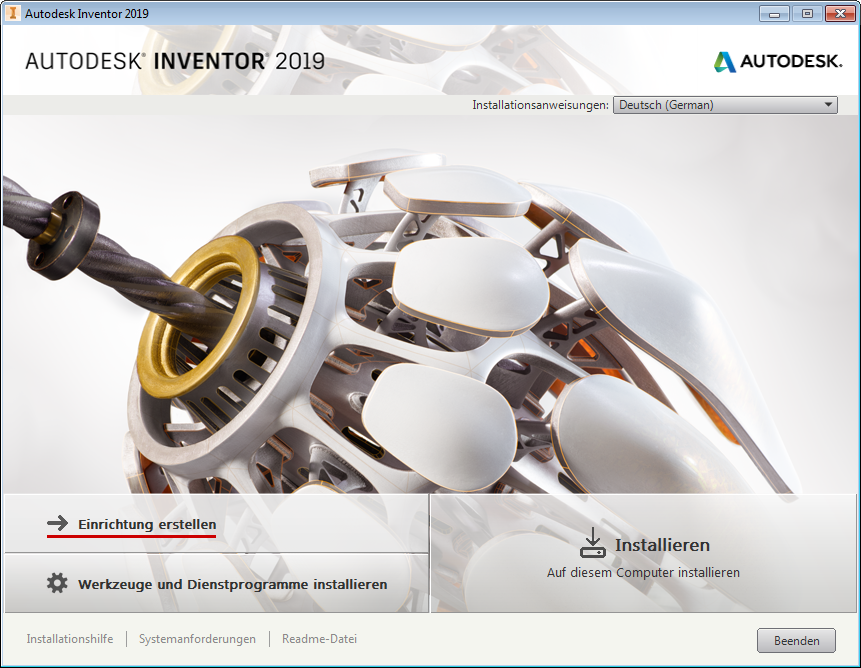
- Geben Sie in die Textfelder folgenden Text ein:
„Einrichtungskonfigurations-Name:“ Autodesk Inventor 2019 x64
„Pfad des Administrations-Image:“ H:\Desktop\Autodesk Inventor 2019 x64
Hinweis
Für die anderen Autodesk Pakete ändern Sie „Inventor“ entsprechend zu „Architecture“, „Mechanical“ oder „MEP“. Achten Sie dabei auf Groß- und Kleinschreibung!Sollten Sie eine 32-Bit Einrichtung erstellen, ändern Sie „x64“ zu „x86“.
Der Pfad ist variabel und könnte abgeändert werden.

Akzeptieren Sie die Lizenzbedingungen.
- Geben Sie nun Ihre Lizenz ein.Sie haben dabei die Auswahl zwischen der Einzelplatzversion und einer Netzwerklizenzierung.Beachten Sie dabei, dass die Einzelplatzversion nur für ein Gerät ohne zentralen Lizenzserver gedacht ist.Die Netzwerklizenzierung, die mit einem separat einzurichtenden Lizenzserver verwaltet wird, ist für mehrere Geräte ausgelegt.Für den Lizenzserver müssen Sie die IP hinterlegen. Diese kann später nicht geändert werden.Die Korrektheit Ihrer Lizenz wird Ihnen durch grüne Haken bestätigt.
Wählen Sie gegebenenfalls die Produktversion für die eine Einrichtung erstellt werden soll.
(optional) Konfigurieren Sie alle gewünschten Komponenten und wählen Sie jene, die zusammen mit der Autodesk Software installiert werden sollen.
Nachdem die Einrichtung erstellt wurde, werden Sie gebeten auf Updates zu prüfen. Wählen Sie eventuell zutreffende Updates aus, indem Sie bei entsprechenden Updates auf Hinzufügen klicken. Wenn alle Updates heruntergeladen wurden, schließen Sie das Update Programm.
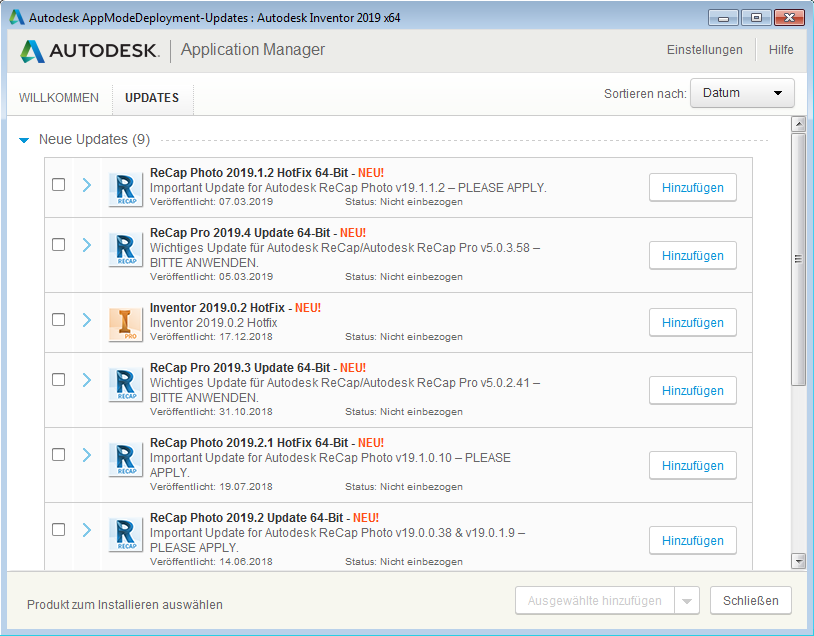
Sobald Sie das Paket erstellt haben, verschieben Sie den gesamten Ordner von H:\Desktop\Autodesk Inventor 2019 x64 in folgendes Verzeichnis: \\iserv\appdata\installer\autodesk-inventor-2019. Dies können Sie von einem beliebigen Windows-Client in Ihrem Netzwerk als Mitglied der Admins-Gruppe machen.
Hinweis
Für die anderen Autodesk Pakete ändern Sie „inventor“ im Netzwerkpfad \\iserv\appdata\installer\autodesk-inventor-2019 entsprechend zu „architecture“, „mechanical“ oder „mep“. Achten Sie dabei auf Kleinschreibung!
- Ändern Sie nun den Namen des Ordners „Autodesk Inventor 2019 x64“ in „x64“, beziehungsweise bei 32-Bit entsprechend den „Autodesk Inventor 2019 x86“ Ordner in „x86“. Nachdem Sie den oder die Ordner umbenannt haben, sollte der Vollständige Pfad so aussehen:„\\iserv\appdata\installer\autodesk-inventor-2019\x64“„\\iserv\appdata\installer\autodesk-inventor-2019\x86“
Hinweis
Wenn Sie sowohl eine 32-Bit und 64-Bit Einrichtung erstellt haben, hinterlegen Sie beide Pakete in dem \\iserv\appdata\installer\autodesk-inventor-2019\ Ordner, sodass ein x64 und ein x86 Ordner vorhanden ist.
Überprüfen Sie schlussendlich, ob Ihre Ordnerstruktur der aus dem Beispiel entspricht.
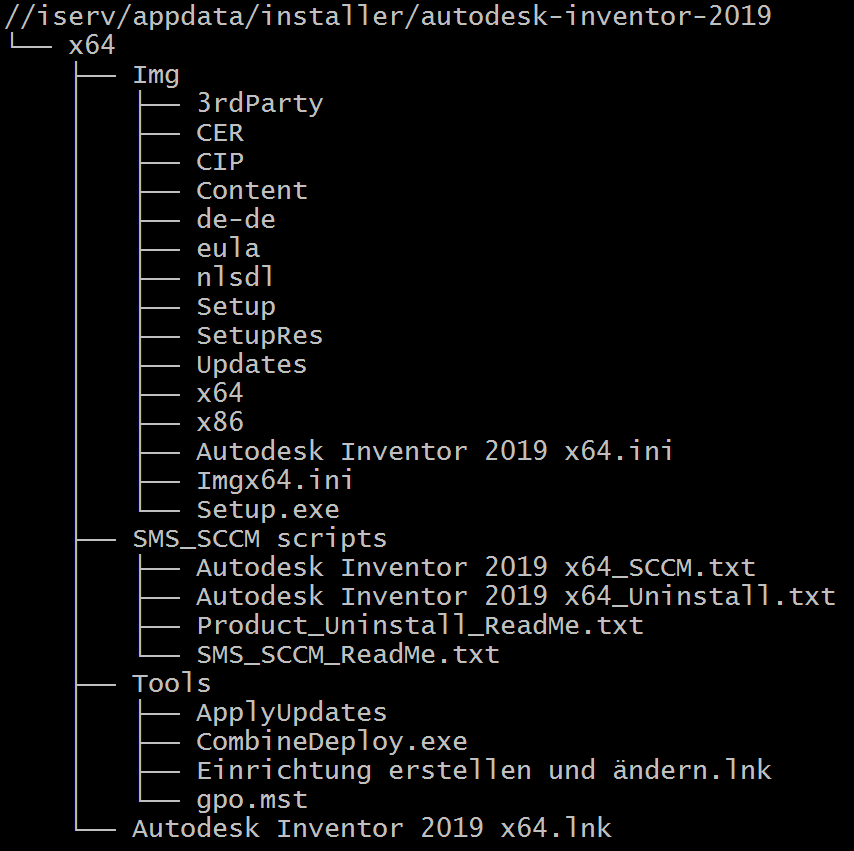
Sobald die Daten vorhanden sind, können Sie das Softwarepaket wie gewohnt verwenden.