CSV-Export mit Schild-NRW erstellen#
IServ bietet Ihnen über das Importmodul die Möglichkeit, komfortabel Schülerlisten zu importieren. Dazu benötigen Sie eine CSV-Datei, in der alle Schüler mit Vor- und Nachname, der zugehörigen ID sowie der Klasse aufgeführt sind.
Für das Schulverwaltungsprogramm Schild-NRW haben wir Ihnen im Folgenden eine Anleitung erstellt. Die Anleitung bezieht sich auf die momentan aktuelle Version 2.0.23.8 vom 05.03.2020.
Vorbereiten von Schild-NRW#
Starten sie Schild-NRW in gewohnter Weise und melden sich mit einem Benutzer an, der Administrationsrechte hat. Dies ist notwendig, da Sie sonst den Export aus Schild-NRW nicht durchführen können. Sollten Sie noch einen Filter auf eine bestimmte Klasse gesetzt haben, müssen Sie diesen erst löschen. Sonst werden nur die Schüler exportiert, die Sie in der Auswahl Aktuelle Schülerauswahl angegeben haben. Die Einstellung finden Sie ganz oben links. Alle Felder, „Klasse“, „Jahrgang“ und „Kurs“, müssen leer sein. Zusatzlich muss der Haken bei Àktiv` gesetzt sein.
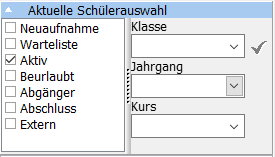
Erstellen der Listen#
Starten Sie die den Export durch einen Klick auf .
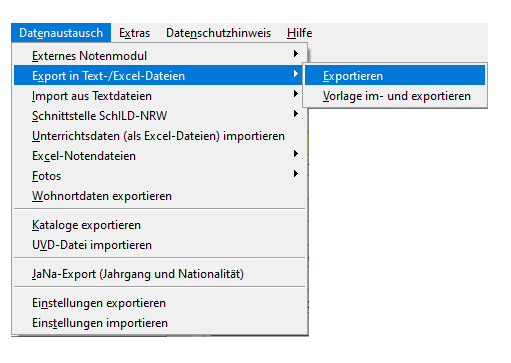
Export Lehrerliste#
Wählen Sie in dem folgenden Fenster unter Datenart zunächst Lehrer aus. Unter Individualdaten wählen Sie auf der linken Seite die folgenden Informationen aus:
Vorname
Nachname
Kürzel
(Wird für das Modul Stundenplan benötigt)Eindeutige Nummer (GUID)
Sichtbar?
Hinweis
In Schild-NRW sind aus Archivzwecken alle Lehrkräfte gespeichert, auch die, die sich nicht mehr an der Schule befinden. Das Feld „Sichtbar?“ unterscheidet, ob die Lehrkräfte deaktiviert sind, also nicht mehr an der Schule tätig sind, oder aktiv und somit noch an der Schule unterrichten. Diese werden in der Exportdatei in einer zusätzlichen Spalte mit + bzw. - dargestellt. Sie müssen nach dem Export die Datei nochmals bearbeiten und alle Benutzer mit dem - Symbol heraus löschen.
Unter Export-Optionen sollten Sie prüfen ob als Feld-Trennzeichen das ; und unter Begrenzer f. Textfelder das “ eingetragen sind.
Passen Sie dies gegebenenfalls an.
Unter Ausgabedatei geben Sie den Ort an, an dem Sie die Exportdatei speichern möchten.
Setzen Sie das Häkchen bei Datei im Unicode-Format erzeugen.
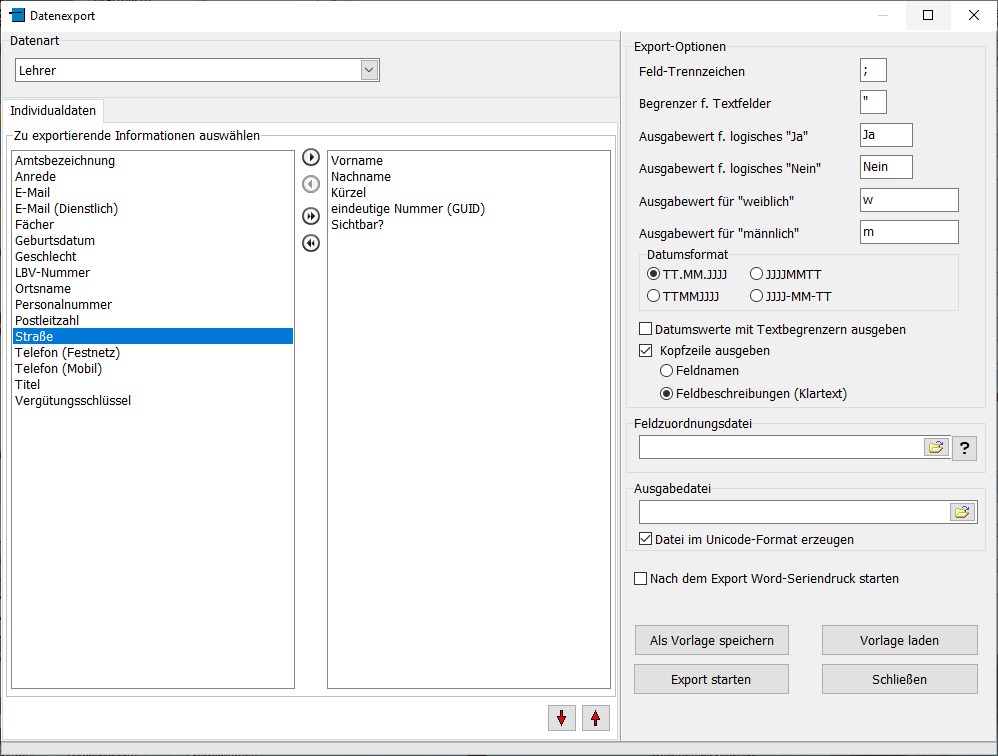
Export starten#
Hinweis
Vor dem ersten Export empfiehlt es sich die gemachten Einstellungen als Vorlage zu speichern. Siehe Vorlage speichern.
Klicken Sie auf den Knopf „Export starten“ um die Liste zu exportieren. Schild-NRW bietet keinen direkten Export in eine CSV-Datei, es empfiehlt sich daher, die Liste als Text-Datei (.txt) zu exportieren und in einem weiteren Schritt die Dateiendung von .txt auf .csv zu ändern. Näheres dazu können Sie unter Nachbarbeitung der Exportdateien nachlesen.
Vorlage speichern#
Damit Sie diese Auswahl nicht jedesmal neu machen müssen, wenn Sie eine neue Exportdatei benötigen, sollten Sie sich die gemachten Einstellungen einmal mit einem Klick auf Als Vorlage speichern als entsprechende Vorlage abspeichern.
Klicken Sie im folgenden Fenster bitte oben auf +, vergeben einen Namen für die Vorlage, z.B. IServ Lehrer Export, und klicken anschliessend auf Speichern.
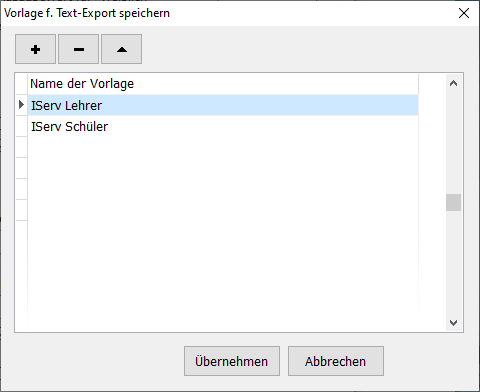
Export Schülerliste#
Das erstellen der Schülerliste erfolgt nach dem gleichen Prinzip wie unter Export Lehrerliste beschrieben.
Sie müssen dafür unter Datenart entsprechend Schüler auswählen, und dann die folgenden Individualdaten wählen:
Vorname
Nachname
Klasse
eindeutige Nummer (GUID)
Die weiteren Einstellungen sind die selben wie Sie auch unter Export Lehrerliste beschrieben sind. Denken Sie auch hier daran sich die gemachten Einstellungen einmal als Vorlage abzuspeichern und dabei einen Namen wie z.B. IServ Schüler Export zu wählen.
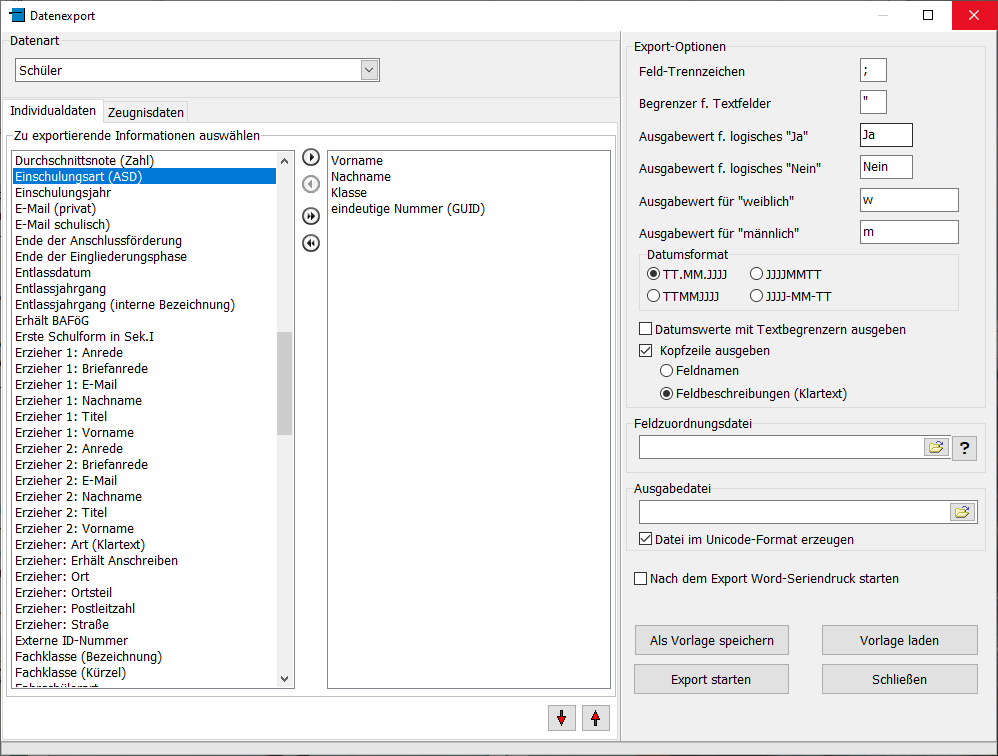
Nachbearbeitung der Exportdateien#
Wie bereits beim Export der Lehrerliste beschrieben, müssen die Dateien nach dem Export als txt-Datei in eine CSV-Datei geändert werden.
Zudem müssen aus dem Lehrerexport noch die nicht mehr an Ihrer Schule tätigen Lehrer entfernt werden.
Suchen Sie die Dateien auf Ihrem Rechner heraus und öffnen sie mit einem Doppelklick.
Das Dateiformat .txt ist im Normalfall mit dem Programm Editor verknüpft.
Da bei der Schülerliste keine Veränderungen mehr notwendig sind können Sie die Datei direkt nach dem öffnen
im Editor unter als CSV-Datei abspeichern.
Ändern Sie dazu bitte unter Dateityp den voreingestellten Wert Textdateien (*.txt) zu Àlle Dateien (*.*) und passen dann die Dateiendung entsprechend von .txt zu .csv an.
In der Lehrerliste sollten Sie vor dem abspeichern noch alle Zeilen löschen bei denen hinten ein - steht.
Wie oben erwähnt, sind dies die Lehrer, die nicht mehr an Ihrer Schule tätig sind.
Achten Sie beim bearbeiten der Datei darauf das keine Leerzeilen entstehen.
Speichern Sie auch diese Liste dann wie bereits beschrieben ab.
Import in IServ#
Hinweis
Gilt nur für den Lehrerimport aus Schild-NRW. Sollten Sie beim Export die Spalte Sichtbar? mit angegeben haben, so müssen Sie beim erstellen des Importprofils diese Spalte als Ignorieren angeben. Sie haben dann entsprechend 5 Spalten in der CSV-Datei-Konfiguration.
Für den Import der CSV-Datei mit Hilfe des Importmoduls müssen Sie vor dem erstmaligen Import ein entsprechendes Importprofil anlegen. Folgen Sie hierzu den Anweisungen wie sie unter Vorbereitung des Importmoduls beschrieben sind. Es ist wichtig, dass Sie bei der CSV-Datei Konfiguration auf die korrekte Reihenfolge der Spalten achten, so wie sie beim Export aus dem Schulverwaltungsprogramm angegeben wurden.
Führen Sie den Import abschliessend durch, wie es unter Den Import durchführen beschrieben ist.