CSV-Export mit DaNiS erstellen#
IServ bietet Ihnen über das Importmodul die Möglichkeit, komfortabel Schülerlisten zu importieren. Dazu benötigen Sie eine CSV-Datei, in der alle Schüler mit Vor- und Nachname, der zugehörigen ID sowie der Klasse aufgeführt sind.
Für das Schülerverwaltungsprogramm DaNIS haben wir Ihnen im Folgenden eine Anleitung erstellt. Die Anleitung bezieht sich auf die momentan aktuelle DaNIS-Version 2.7.2.3/2.8 vom 10.8.2016.
Erstellen der Liste#
Nachdem Sie DaNIS wie gewohnt gestartet haben, klicken Sie im Menü auf Bericht -> Berichte -> Freie Liste.
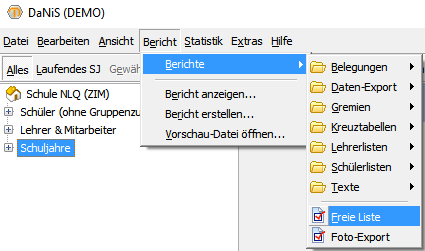
Im folgenden Fenster wählen Sie nun unter Feldauswahl die folgenden Felder aus:
SchuelerIdentNummer
Warnung
An dieser Stelle ist es wichtig, nicht die kürzere SchülerID (Beispiel: 1324446), sondern unbedingt die längere SchülerIdentNummer (Beispiel: 1000214411800096) zu verwenden, da eine Mehrfach-Vergabe der kürzeren SchülerID an großen Einrichtungen nicht ausgeschlossen werden kann.
SchuelerRufname
SchuelerNachname
GruppeBezeichung
Mit den Pfeilsymbolen neben der Liste der Felder haben Sie die Möglichkeit die Reihenfolge, in der die Felder in der späteren CSV-Datei stehen, zu sortieren. Sie sollten hierbei zuerst die unterste Schaltfläche nutzen und sich so die 4 Felder an den Anfang der Liste verschieben. Danach sortieren Sie die Felder bitte nach der oben aufgeführten Reihenfolge. Dies können Sie mit den beiden Schaltflächen „Pfeil nach oben“ und „Pfeil nach unten“ machen. Der jeweils in der Liste ausgewählte Eintrag wird dabei entsprechend verschoben.
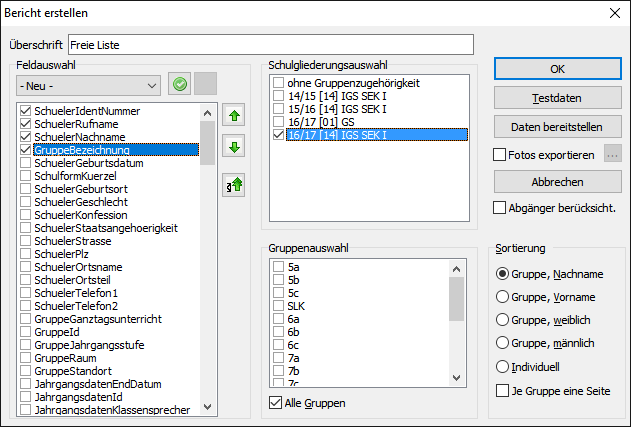
Nun können Sie die Liste als Vorlage speichern. Klicken Sie hierzu bitte auf die Schaltfläche mit dem grünen Haken neben der Auswahlliste in der „Neu“ steht. Jetzt werden Sie aufgefordert einen Namen für diese Liste anzugeben. Diesen Namen können Sie frei wählen, es empfiehlt sich hier z.B. „IServ-Export“ einzugeben. Dann finden Sie die Vorlage in der Auswahlliste in Zukunft schnell wieder, wenn Sie einen erneuten Export der Daten durchführen wollen. Bestätigen Sie Ihre Eingabe mit OK.
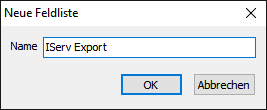
Liste exportieren#
Um die CSV-Datei mit allen benötigten Daten zu erstellen wählen Sie nun noch unter Schulgliederungsauswahl den entsprechenden Eintrag aus und unter Gruppenauswahl setzen Sie den Haken bei „Alle Gruppen“. Klicken Sie im Anschluss auf „Daten bereitstellen“. Die Frage, ob Sie die Datei im UTF-8-Format speichern möchten, bestätigen Sie bitte mit Ja.
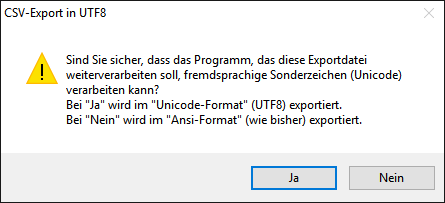
Wählen Sie jetzt einen Speicherort aus, an dem Sie die CSV-Datei speichern wollen und klicken auf „Speichern“. Die gespeicherte Liste enthält alle notwendigen Daten, die für einen Import der Schüler in IServ benötigt werden.
Import in IServ#
Hinweis
Gilt nur für den Lehrerimport aus Schild-NRW. Sollten Sie beim Export die Spalte Sichtbar? mit angegeben haben, so müssen Sie beim erstellen des Importprofils diese Spalte als Ignorieren angeben. Sie haben dann entsprechend 5 Spalten in der CSV-Datei-Konfiguration.
Für den Import der CSV-Datei mit Hilfe des Importmoduls müssen Sie vor dem erstmaligen Import ein entsprechendes Importprofil anlegen. Folgen Sie hierzu den Anweisungen wie sie unter Vorbereitung des Importmoduls beschrieben sind. Es ist wichtig, dass Sie bei der CSV-Datei Konfiguration auf die korrekte Reihenfolge der Spalten achten, so wie sie beim Export aus dem Schulverwaltungsprogramm angegeben wurden.
Führen Sie den Import abschliessend durch, wie es unter Den Import durchführen beschrieben ist.