Installations-CD auf einen USB-Stick schreiben#
Warnung
Beachten Sie bitte, dass alle auf dem Stick vorhandenen Daten beim Schreiben der Installations-CD auf den Stick gelöscht werden.
Laden Sie sich bitte zunächst die aktuelle Version unserer Installations-CD unter https://www.iserv.eu/downloads/installation herunter als .iso herunter.
Windows#
Laden Sie sich dann bitte das Programm
Win32 Disk Imagervon https://sourceforge.net/projects/win32diskimager/files/latest/download herunter und installieren es.
Hinweis
Nutzen Sie zum Erstellen des USB-Sticks bitte das oben genannte Programm Win32 Disk Imager und nicht UNetbootin da das Erstellen eines bootfähigen USB-Sticks mit unserer Installations-CD und UNetbootin nicht erfolgreich ist.
Starten Sie nun das Programm
Win32 Disk Imager.
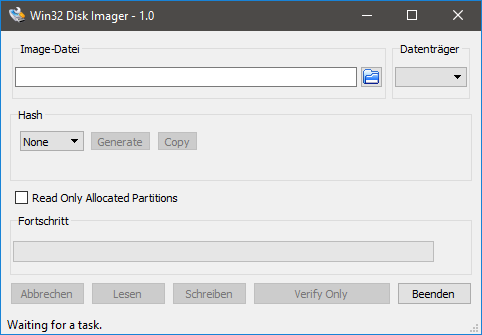
Schließen Sie Ihren USB-Stick an den Computer an. Dieser sollte nun direkt erkannt werden und oben rechts im Bereich
Datenträgermit dem entsprechenden Laufwerksbuchstaben angezeigt werden.Klicken Sie auf das blaue Ordnersymbol im Bereich
Image-Datei. Nun öffnet sich ein Fenster in dem Sie zum Speicherort der zuvor heruntergeladenen iso-Datei navigieren müssen.Stellen Sie den Filter im geöffneten Fenster unten rechts von
Disk Images (*.img *.IMG)auf*.*um.Wählen Sie nun die heruntergeladene Datei aus und klicken auf
Öffnen.Klicken Sie jetzt im Hauptfenster unten auf
Schreiben.Bestätigen Sie die Sicherheitsabfrage ob Sie die Daten wirklich auf den USB-Stick schreiben wollen mit einem Klick auf
Yes.Schließen Sie Meldung das der Vorgang erfolgreich war mit einem Klick auf
OKund schließen Sie dann das Programm mit einem Klick aufBeenden.
Hinweis
Wenn Windows Ihnen nach dem Schreibvorgang mitteilt das der Datenträger formatiert werden muss bevor Sie ihn verwenden können, dürfen Sie dies auf keinen Fall machen. Windows kann mit dem Dateisystem, dass durch das Schreiben der Installations-CD auf den USB-Stick erstellt wurde nicht umgehen und erkennt es nicht. Würden Sie der Aufforderung nachkommen und den USB-Stick jetzt formatieren, wäre er wieder leer und Sie müssten wieder von vorne beginnen.
Sie können den USB-Stick jetzt vom Rechner entfernen und dann am Server damit die Installation vornehmen. Bedenken Sie, dass Sie womöglich am Server die Bootreihenfolge ändern müssen damit der Server vom USB-Stick bootet. Dies können Sie entsprechend im Bios des Servers einstellen. Die genaue Option ist dabei von Hersteller zu Hersteller unterschiedlich. Wenden Sie sich bei Fragen diesbezüglich bitte an den entsprechenden Hersteller.
Linux#
Auf Linux können Sie die ISO-Datei per Terminal oder GUI auf den USB-Stick schreiben.
Terminal#
Ersetzen Sie in folgendem Befehl die beiden Platzhalter (inklusive der spitzen Klammern) und führen Sie den Befehl aus: sudo dd if=<Pfad-zur-ISO-Datei> of=/dev/<USB-Gerät> bs=1M status=progress
GUI#
Sie können das Programm Startmedienersteller (usb-creator-gtk) zum Beschreiben des USB-Sticks nutzen. Dazu wählen Sie zunächst die ISO-datei, die Sie ggf. über die Schaltfäche Weitere im Dateisystem suchen müssen, und anschließend den USB-Stick aus. Die Schreibvorgang starten Sie über einen Klick auf Startmedium erstellen.
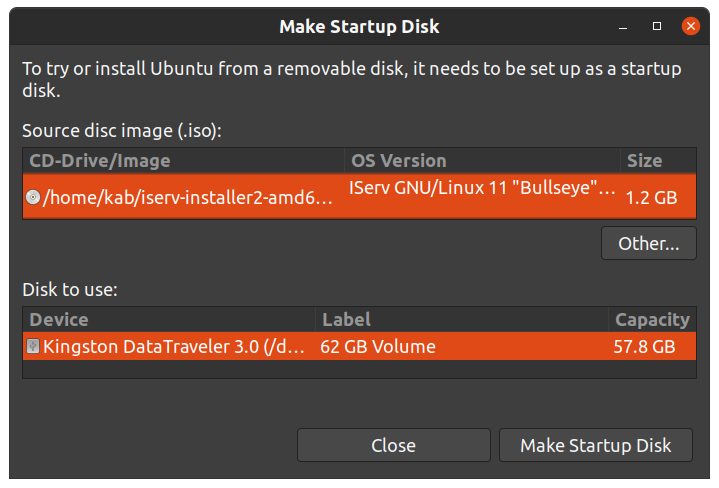
macOS#
Auf macOS können Sie die ISO-Datei ebenfalls per Terminal oder GUI auf den USB-Stick schreiben.
Terminal#
Ersetzen Sie in folgendem Befehl die beiden Platzhalter (inklusive der spitzen Klammern) und führen Sie den Befehl aus: sudo dd if=<Pfad-zur-ISO-Datei> of=/dev/<USB-Gerät> bs=1M
Den korrekten Gerätepfad (/dev/<USB-Gerät>) können Sie mit Hilfe folgenden Befehls in Erfahrung bringen: diskutil list.
GUI#
Laden Sie sich das Open-Source Programm „Etcher“ von https://www.balena.io/etcher/ herunter.
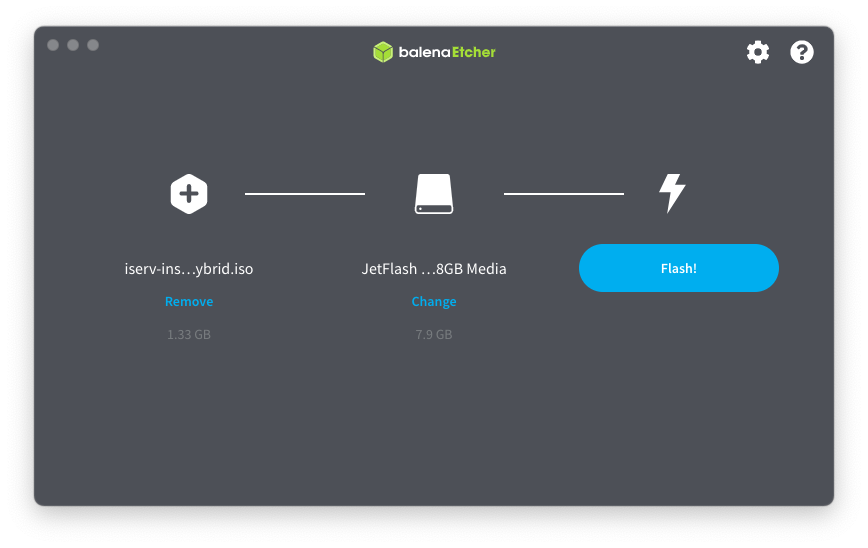
Wählen Sie über die Oberfläche die .ISO Datei sowie Ihren USB Stick aus und klicken Sie auf die Schaltfläche „Flash“.