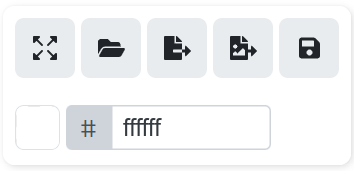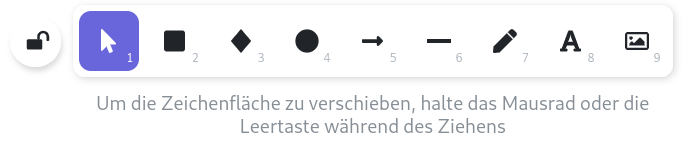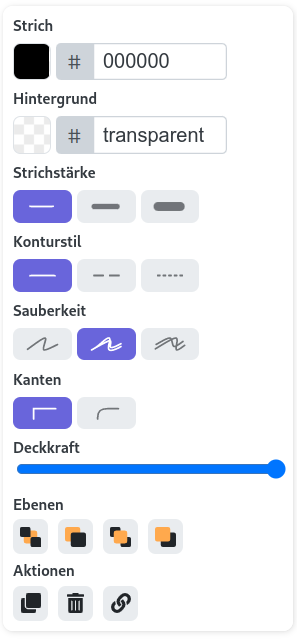Tafeln#
Das Modul Tafeln ermöglicht Ihnen allein oder gemeinsam mit anderen Schaubilder, Diagramme, Mindmaps oder Skizzen zu gestalten.
Übersichtsseite#
Auf der Übersichtsseite werden alle Tafeln aufgelistet, die Sie erstellt haben oder die für Sie freigegeben sind. Titel, Besitzer und Erstellungsdatum werden dabei angezeigt.
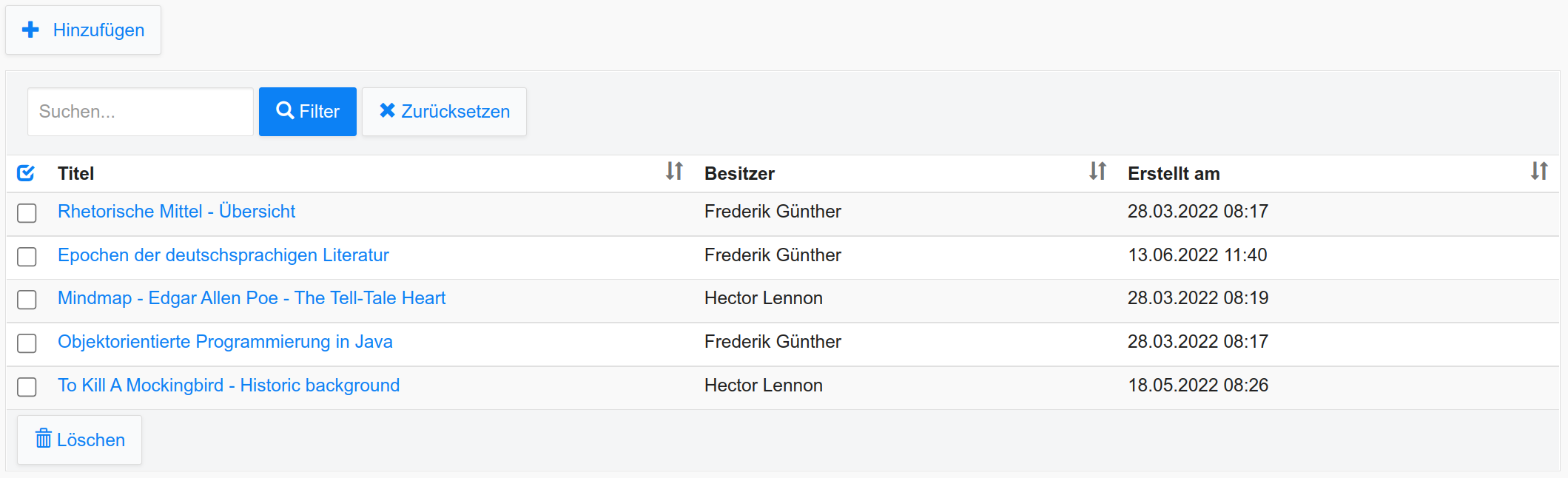
Sie können Tafeln anhand ihres Titels, des Datums und des Ersteller(innen)namens durchsuchen. Geben Sie den Suchbegriff ins Suchfeld ein und klicken auf Filtern. Wenn Sie eine oder mehrere Tafeln löschen möchten, markieren Sie die Checkbox der entsprechenden Zeile und klicken Sie anschließend auf Löschen.
Mit einem Klick auf einen Titel öffnen Sie die entsprechende Tafel.
Neue Tafel hinzufügen#
Um eine neue Tafel zu erstellen, klicken Sie auf der Übersichtsseite auf Hinzufügen. Dann öffnet sich das Menü »Tafel hinzufügen« in einer neuen Seite.
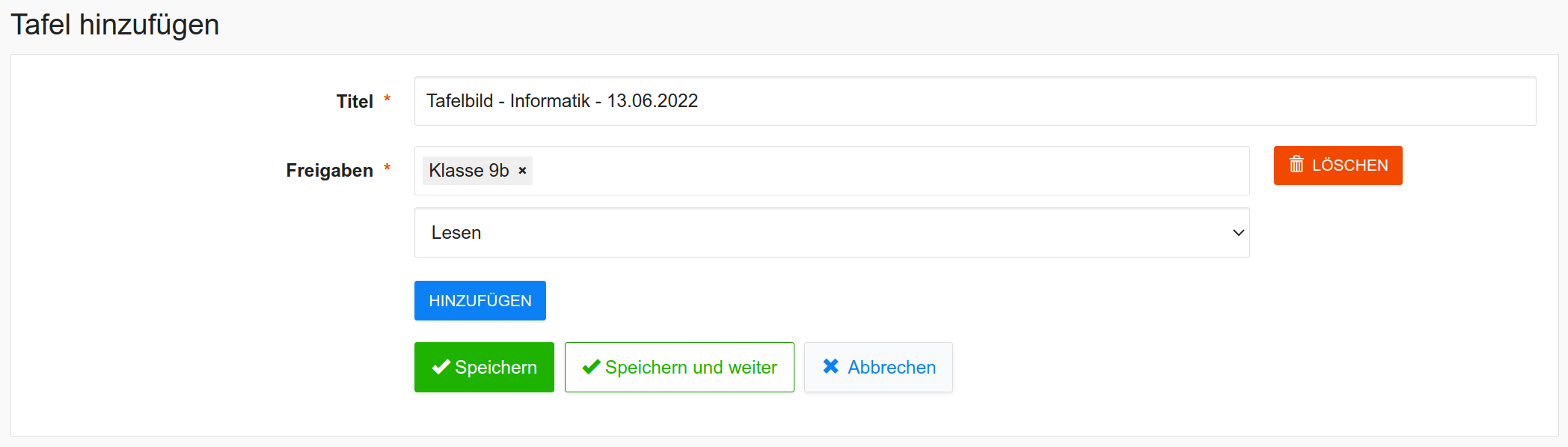
Geben Sie einen Titel ein und wählen Sie unter Freigaben aus, welche Personen oder Gruppen berechtigt sind, die Tafel zu bearbeiten. Anschließend können Sie Ihre Auswahl speichern und Sie gelangen direkt in die neu erstellte Tafel. Planen Sie sofort weitere Tafeln zu erstellen, nutzen Sie stattdessen die Option Speichern und weiter. Durch einen Klick auf Abbrechen verwerfen Sie Ihre Tafel. Alle Angaben können Sie später auch nachträglich in der Detailansicht Ihrer Tafel unter Bearbeiten ändern.
Tafeln freigeben#
Tafeln können anderen Benutzer(innen) freigegeben werden.
Lesen: Benutzer(innen) können die Tafel ansehen, jedoch nicht bearbeiten oder sie löschen.
Schreiben: Benutzer(innen) können kollaborativ an der Tafel arbeiten und sie bearbeiten.
Verwalten: Benutzer(innen) können die Tafel bearbeiten, Freigaben und den Titel ändern sowie die Tafel löschen.
Tafeln bearbeiten#
In einer geöffneten Tafel stehen zur Gestaltung mehrere Menüs mit Werkzeugen zur Verfügung.
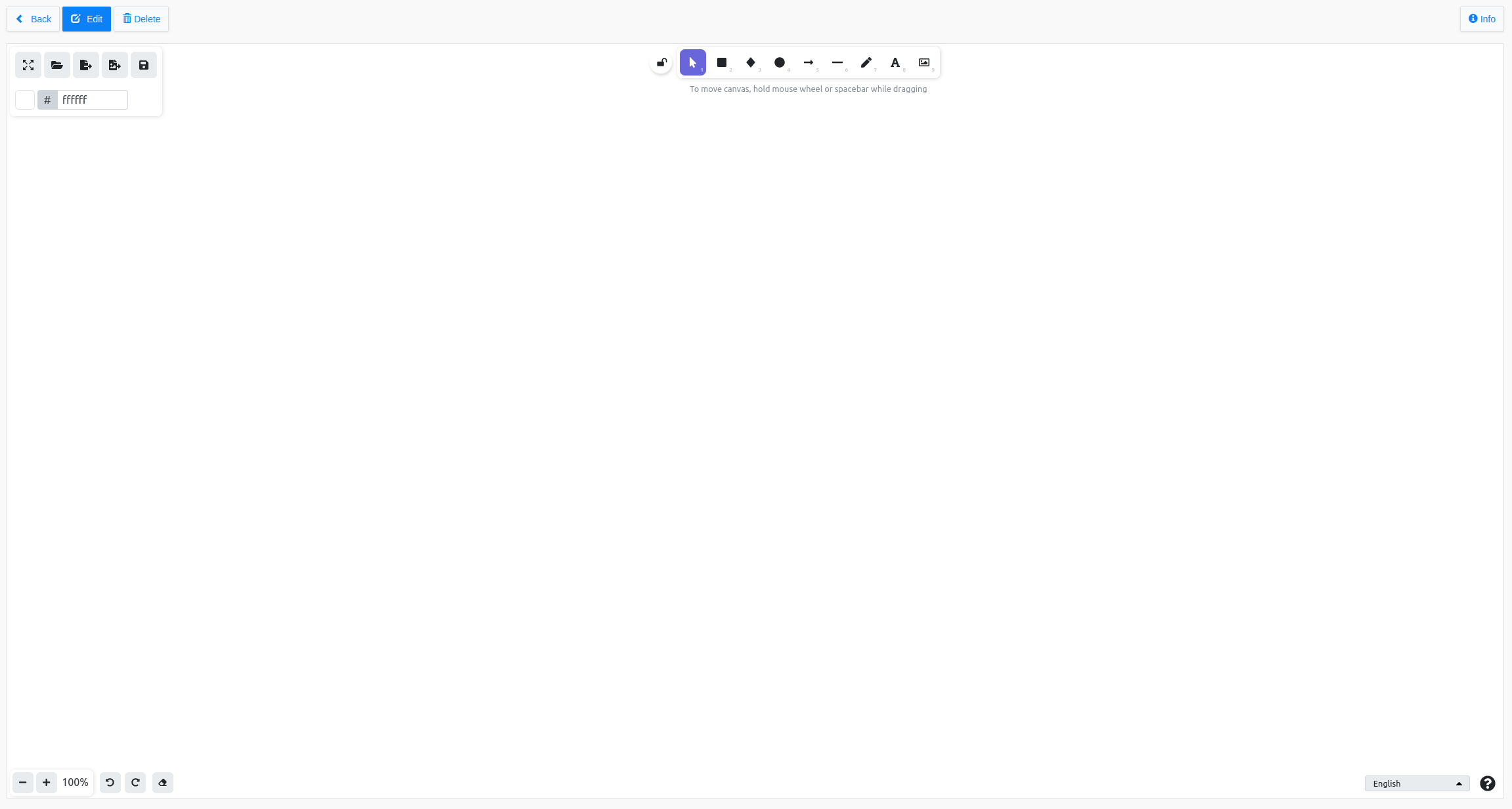
Tafelinformationen#
Um Informationen zu einer geöffneten Tafel zu erhalten, klicken Sie auf Info in der rechten oberen Ecke. Dann werden Titel, Besitzer und Freigaben der Tafel angezeigt.

Durch erneutes Klicken werden die Informationen wieder ausgeblendet.
IServ Tafeln basiert auf Excalidraw#
Weitere Funktionen werden in der Nutzerdokumentation von Excalidraw erläutert. Informationen zur Lizenz finden Sie hier.