Cloudmail Verwaltungsoberfläche#
Warnung
Das Modul Cloudmail ist nur im Bundesland Hamburg verfügbar.
Die Cloudmail-Verwaltungsoberfläche bietet Möglichkeiten zur administrativen Verwaltung von Cloudmail.
Suche#
Mit der Suche werden praktisch beliebige Texte, die in der Liste erscheinen, nach dem Suchtext gefiltert. Nur die damit gefilterten Elemente aus der Liste werden dann noch angezeigt. Der Suchtext muss für die gefundenen Elemente als Teiltext enthalten sein. Groß / Klein-Schreibung sind dabei unbedeutend. Beispiel:
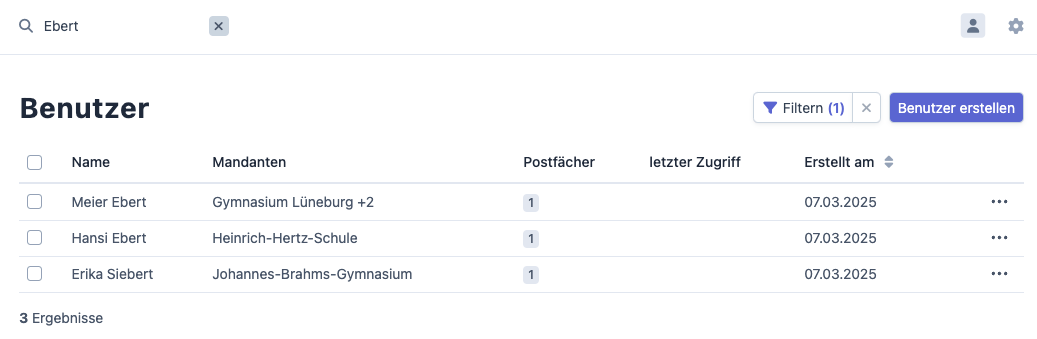
Sollen mehrere Suchtexte gefunden werden, kann man sie mit einem Leerzeichen getrennt eingeben.
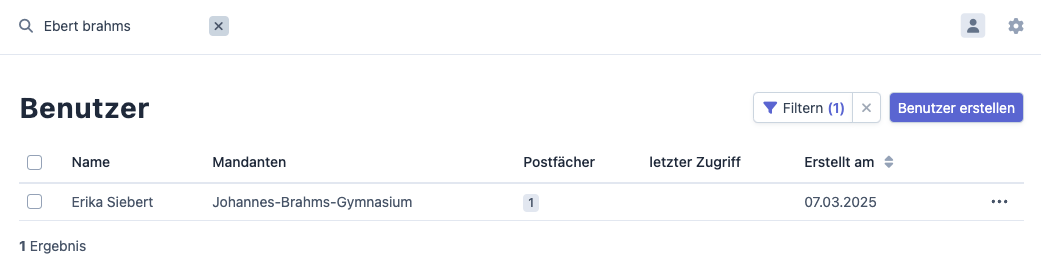
Mit Filtern lassen sich spezifische Eigenschaften bzw. Beziehungen filtern. Nur die damit gefilterten Elemente aus der Liste werden dann noch angezeigt. Werden mehrere Filter angewendet, dann sind die Resultate nur diejenigen, für die ALLE Filter gelten.
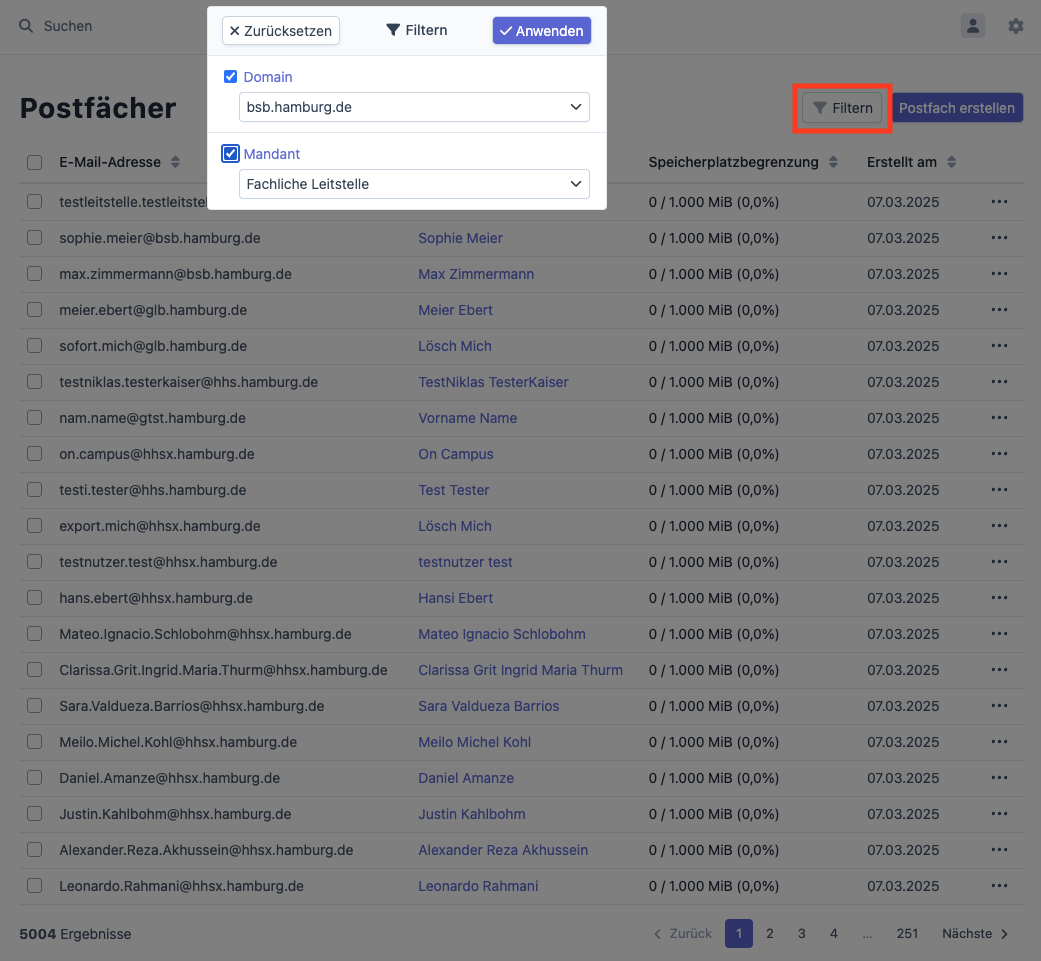
Dies zeigt nach dem Filtern nur die Postfächer an, welche zur gewählten Domain bsb.hamburg.de UND zum Mandant “Fachliche Leitstelle” gehören.
Warnung
Suche und Filter sind allgemein nicht kombiniert nutzbar!
Rollen#
Rolle erstellen#
Klicken Sie bitte zunächst den Button Rolle erstellen rechts oben. Im daraufhin erscheinenden Formular
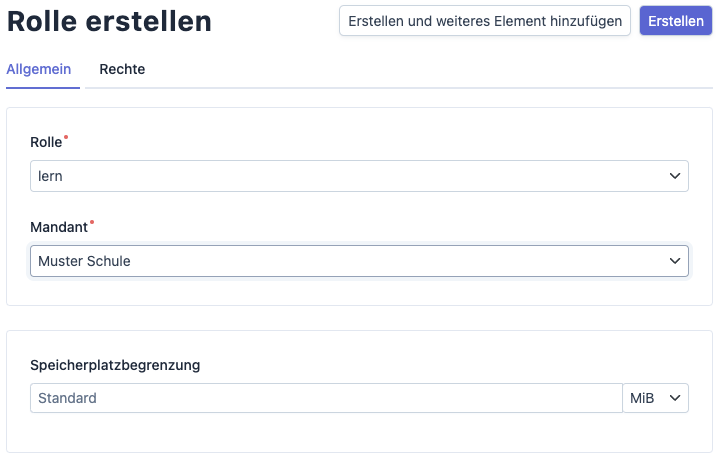
Rolle erstellen - Allgemein#
füllen Sie nun im Reiter “Allgemein” die nötigen Pflichtfelder aus
Rolle: systemweites Kürzel des Rollennamens
Mandant
sowie ggf. die optionalen Felder
Speicherplatzbegrenzung
Im optionalen Feld “Speicherplatzbegrenzung” für die E-Mails können Sie diese in Mega/Mebi-bytes (MiB) oder Giga/Gibi-bytes (GiB) angeben. Der Mindestwert beträgt 100 MiB.
Anschließend klicken Sie bitte auf den Reiter “Rechte”.
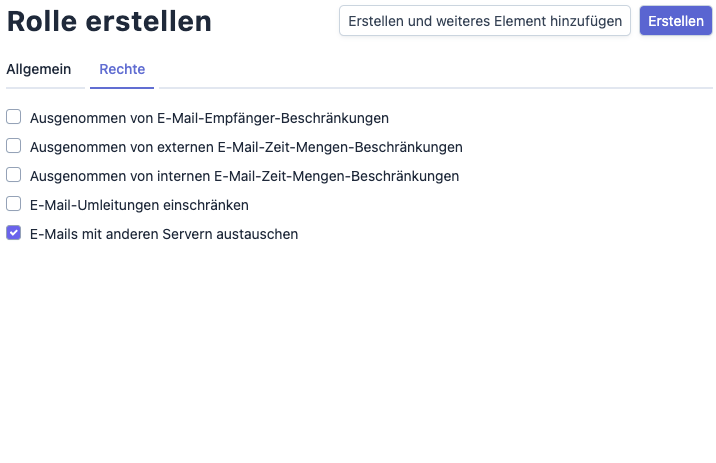
Rolle erstellen - Rechte#
Nach Auswahl der Rechte klicken Sie bitte rechts oben auf Erstellen, damit die Rollen-Rechte-Zuweisung erstellt wird. Bei Klick auf „Erstellen und weiteres Element hinzufügen“ wird nach dem Erstellen der Rollen-Rechte-Zuweisung wieder das Formular “Rolle erstellen” angezeigt.
Rolle bearbeiten#
Um eine “Rolle” zu editieren, klicken Sie bitte in der Liste bei der betreffenden “Rolle” rechts auf das drei Punkte Menu und dann auf Ändern.
Das erscheinende Formular entspricht dem Formular für “Rolle erstellen”.
Nach der Eingabe bzw. Auswahl der passenden Daten unter den zwei Reitern können Sie über den Button Speichern rechts oben diesen Datenstand speichern und automatisch zur Liste der “Rollen” zurückkehren. Bei Klick auf „Speichern und weiter bearbeiten“ wird nach dem Speichern das vorhandene Formular zur Bearbeitung wieder geöffnet.
Rolle löschen#
Um eine “Rolle” zu löschen, klicken Sie bitte in der Liste bei der betreffenden “Rolle” rechts auf das drei Punkte Menu und dann auf Löschen.
Falls “Löschen” nicht erscheint, haben Sie keine Berechtigung dazu, bzw. die “Rolle” ist nicht über die Administrationsoberfläche löschbar.
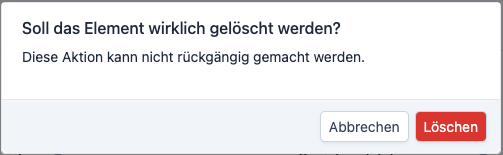
Gruppen#
Gruppe erstellen#
Um eine neuen Gruppe zu erstellen, klicken Sie bitte zunächst den Button Gruppe Erstellen rechts oben. Im daraufhin erscheinenden Formular
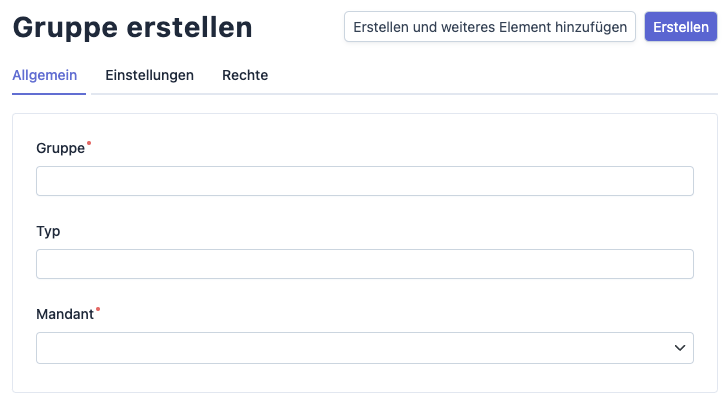
Gruppe erstellen - Allgemein#
füllen Sie zunächst im Reiter “Allgemein” die nötigen Felder aus
Gruppe: Der Name der Gruppe.
Mandant
sowie optional
Typ: z.B. Klasse, Kurs
Anschließend klicken Sie bitte auf den Reiter “Einstellungen”
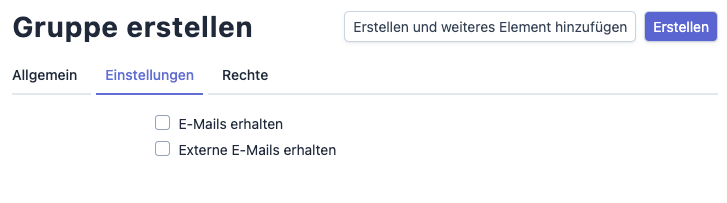
Gruppe erstellen - Einstellungen#
und nehmen die gewünschten Einstellungen vor. Nachfolgend klicken Sie bitte auf den Reiter “Rechte”.
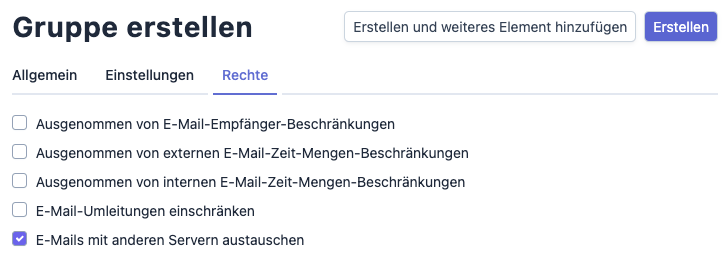
Gruppe erstellen - Rechte#
Nach der Auswahl der Rechte klicken Sie bitte rechts oben auf Erstellen, damit die Gruppe erstellt wird. Alternativ wird bei einem Klick auf Erstellen und weiteres Element hinzufügen nach dem Erstellen der Gruppe wieder das Formular “Gruppe erstellen” angezeigt.
Gruppe bearbeiten#
Um eine Gruppe zu editieren, klicken Sie bitte in der Liste bei der betreffenden Gruppe rechts auf drei Punkte und dann auf “Ändern”.
Das erscheinende Formular entspricht dem Formular für “Gruppe erstellen”.
Nach der Eingabe bzw. Auswahl der entsprechenden Daten unter den drei Reitern können Sie über den Button Speichern rechts oben diesen Datenstand speichern und automatisch zur Liste der Gruppen zurückkehren. Bei Klick auf „Speichern und weiter bearbeiten“ wird nach dem Speichern das vorhandene Formular zur Bearbeitung wieder geöffnet.
Gruppe löschen#
Um eine Gruppe zu löschen, klicken Sie bitte in der Liste bei der betreffenden Gruppe rechts auf das drei Punkte Menu und dann auf Löschen.
Falls “Löschen” nicht erscheint, haben Sie keine Berechtigung dazu, bzw. die Gruppe ist nicht über die Administrationsoberfläche löschbar.
Nach Bestätigung über das Popup wird die Gruppe gelöscht und wieder die Liste angezeigt.
Globale Filterregeln bearbeiten#
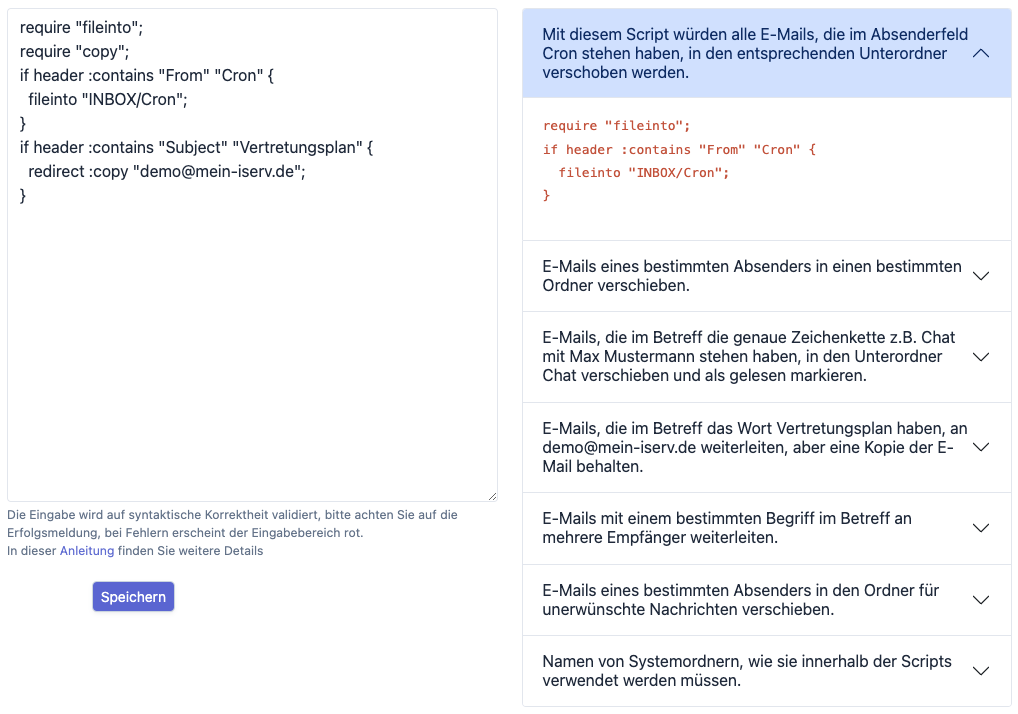
Globale Filterregeln bearbeiten#
Bitte klicken Sie abschließend auf Speichern.
Bei Syntaxfehlern in Ihren Regeln erscheint eine ausführliche Fehlermeldung, ohne dass gespeichert wird.
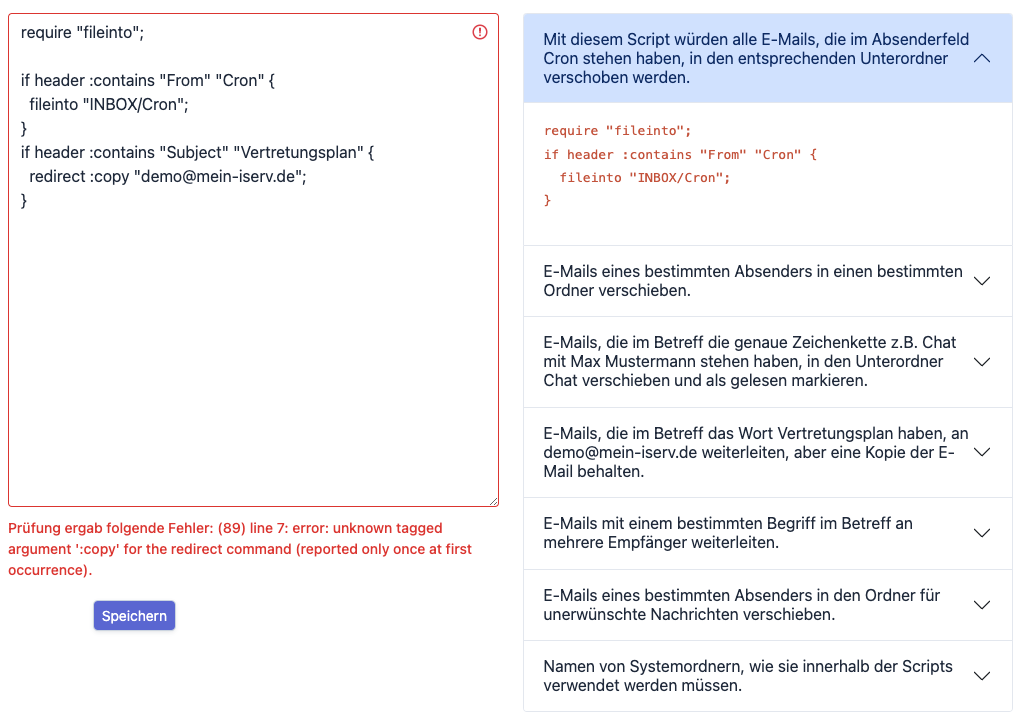
Globale Filterregeln - Fehleroutput#
siehe z.B. Benutzerverwaltung
Benutzer erstellen#
Warnung
Benutzer werden ausschließlich durch das IAM provisioniert, diese Funktion ist dementsprechend für Mandantenadministratoren nicht verfügbar.
Um einen neuen Benutzer zu erstellen, klicken Sie bitte zunächst den Button Benutzer erstellen rechts oben. Im daraufhin erscheinenden Formular
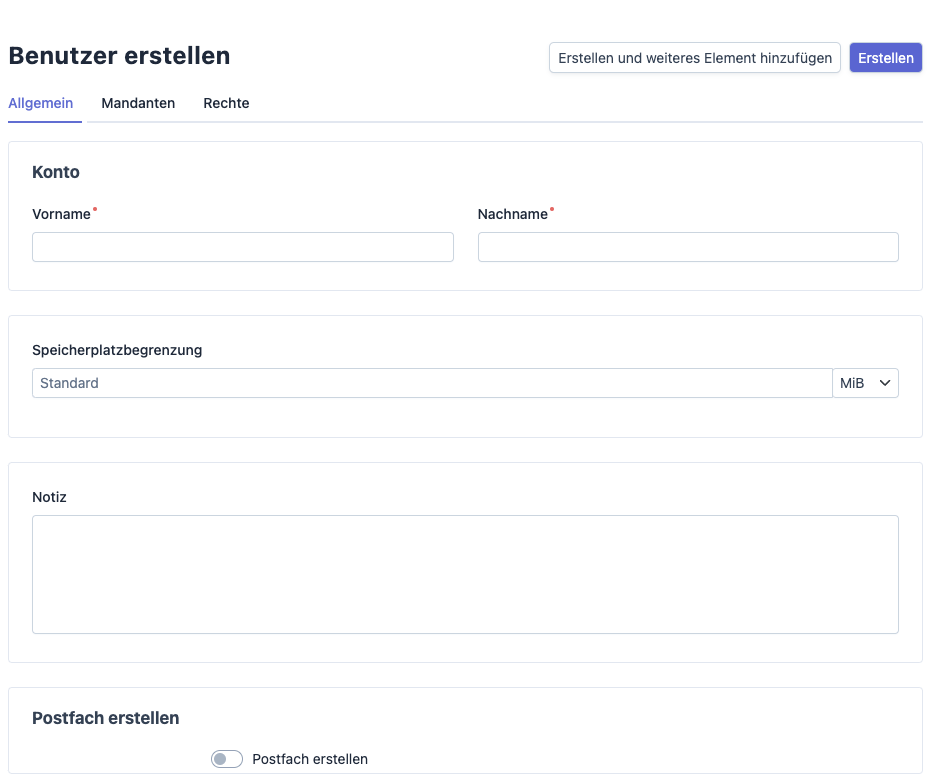
Benutzer erstellen - Allgemein#
füllen Sie zunächst im Reiter “Allgemein” die Pflichtfelder aus
Vorname: Der Vorname des Benutzers.
Nachname: Der Nachname des Benutzers.
sowie ggf. die optionalen Felder.
Speicherplatzbegrenzung
Notiz
Postfach erstellen
Anschließend klicken Sie bitte auf den Reiter “Mandanten”
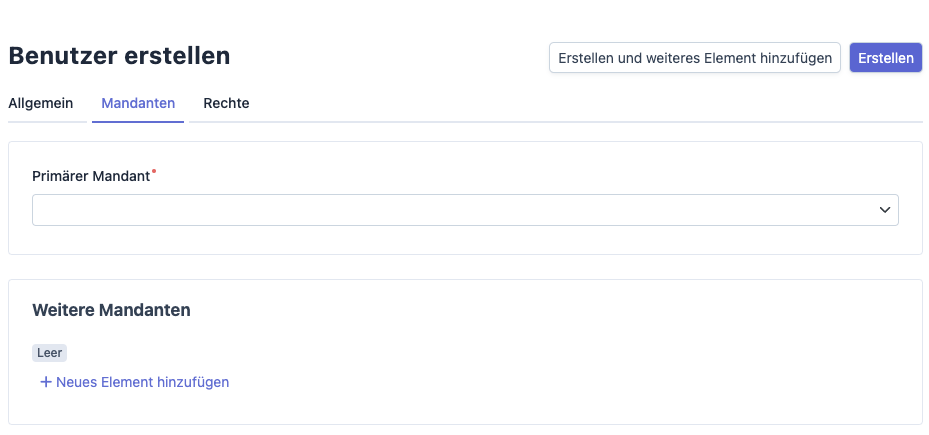
Benutzer erstellen - Mandanten#
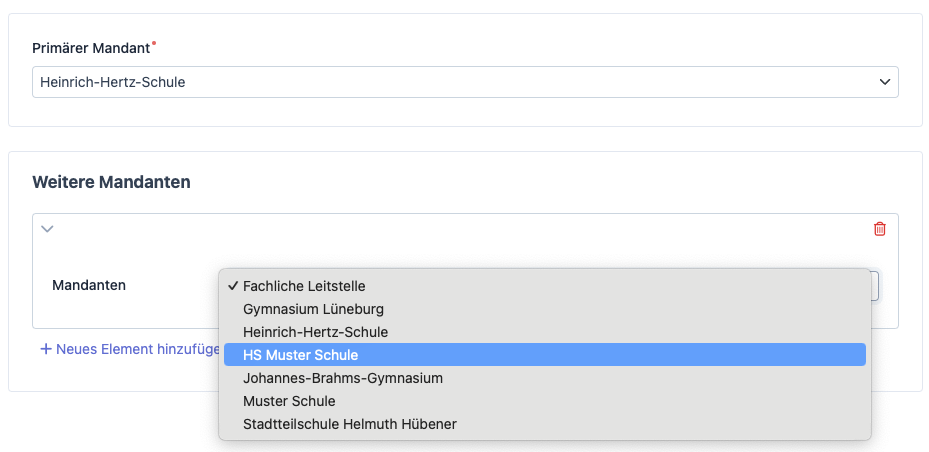
Benutzer erstellen - Mandanten#
und legen einen weiteren Mandanten aus der Liste fest.
Danach klicken Sie bitte rechts oben auf Erstellen, damit der Benutzer erstellt wird. Der Reiter “Rechte” kann erst benutzt werden, nachdem der Benutzer bereits erstellt wurde. Bei Klick auf Erstellen und weiteres Element hinzufügen wird nach dem Erstellen des Benutzers wieder das Formular “Benutzer erstellen” angezeigt.
Benutzer#
Benutzer bearbeiten#
Um einen Benutzer zu bearbeiten, klicken Sie bitte in der Liste bei dem betreffenden Benutzer rechts auf drei Punkte und dann auf “Ändern”.
Das erscheinende Formular entspricht dem Formular für “Benutzer erstellen”. Zusätzlich können diesem Benutzer nun über den Reiter Rechte entsprechende Rechte zugewiesen werden.
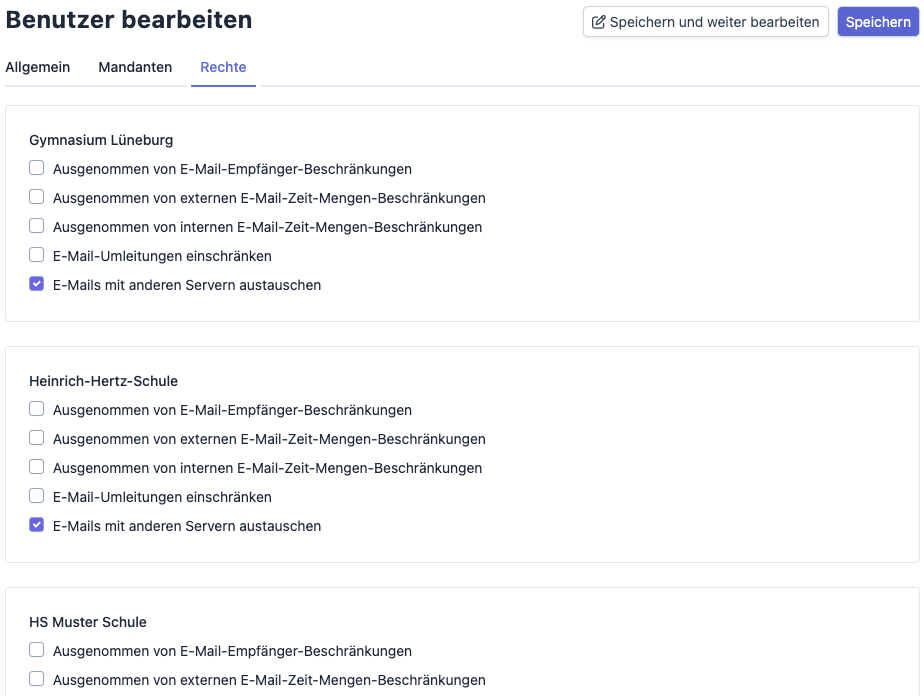
Benutzer bearbeiten - Rechte#
Nach der Eingabe bzw. Auswahl der entsprechenden Daten unter den drei Reitern können Sie über den Button Speichern rechts oben diesen Datenstand speichern und automatisch zur Liste der Benutzer zurückkehren. Bei Klick auf Speichern und weiter bearbeiten wird nach dem Speichern das vorhandene Formular zur Bearbeitung wieder geöffnet.
Benutzer löschen#
Um einen Benutzer zu löschen, klicken Sie bitte in der Liste bei dem betreffenden Benutzer rechts auf drei Punkte und dann auf “Löschen”.
Falls “Löschen” nicht erscheint, haben Sie keine Berechtigung dazu, bzw. der Benutzer ist nicht über die Administrationsoberfläche löschbar.
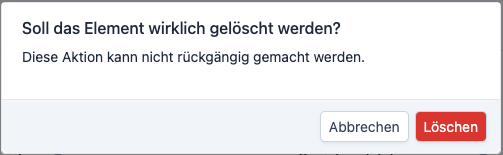
Einstellungen#
Warnung
Nur für globale Administratoren verfügbar.
Dies sind systemweit gültige Werte.
Speicherplatzbegrenzung
Endgültige Benutzerlöschung
Automatische Löschung im Papierkorb
Automatische Löschung im Spam-Ordner
Die Bedeutung der Felder ist im Formular ausführlich kommentiert.
Im Feld “Speicherplatzbegrenzung” für die E-Mails können Sie diese in Bytes, Mega/Mebi-bytes (MiB) oder Giga/Gibi-bytes (GiB) angeben.
Hinweis: Die Speicherplatzbegrenzung kann in spezifischen Bereichen überschrieben werden. In solchen Fällen ist dies hier also der Standard-Wert, falls kein Wert zum Überschreiben angegeben wird.
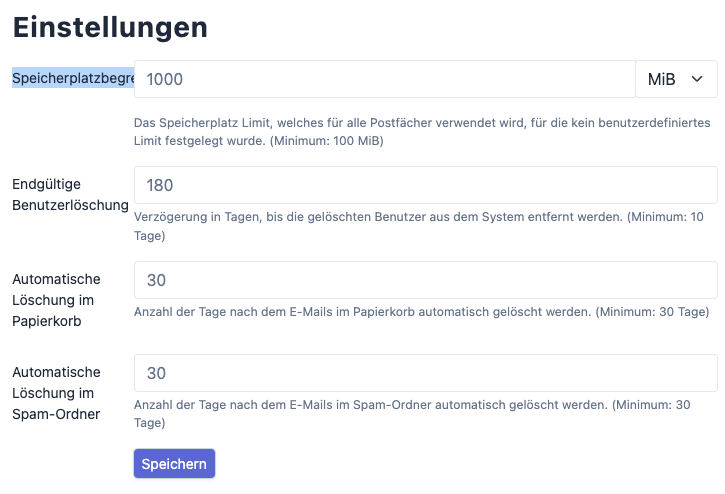
Einstellungen#
Tenants#
Tenants oder auch Mandanten entsprechen einer Organisation oder Institution. Üblicherweise sind alle Daten anderer Kategorien im System mindestens einem Mandanten zugeordnet.
Liste der Mandanten#
Die Auflistung enthält in der folgende Reihenfolge:
Name
Hauptdomain
Anzahl der Benutzer: Die Zahl der Nutzer mit diesem primären Mandanten
Verknüpfte Domains: Zahl der Domains (inklusive Hauptdomain) und deren Aliasse für diesen Mandanten
Stellt globale Administratoren: siehe Punkt “Mandant bearbeiten”
Mandant bearbeiten#
Warnung
Nur für globale Administratoren verfügbar.
Um einen Mandant zu editieren, klicken Sie bitte in der Liste bei dem betreffenden Mandanten rechts auf das drei Punkte Menu und dann auf “Ändern”.
Für bestimmte Mandanten ist die Bearbeitung einzelner Felder für den aktuellen Administrator eingeschränkt bzw. nicht möglich.
Mit
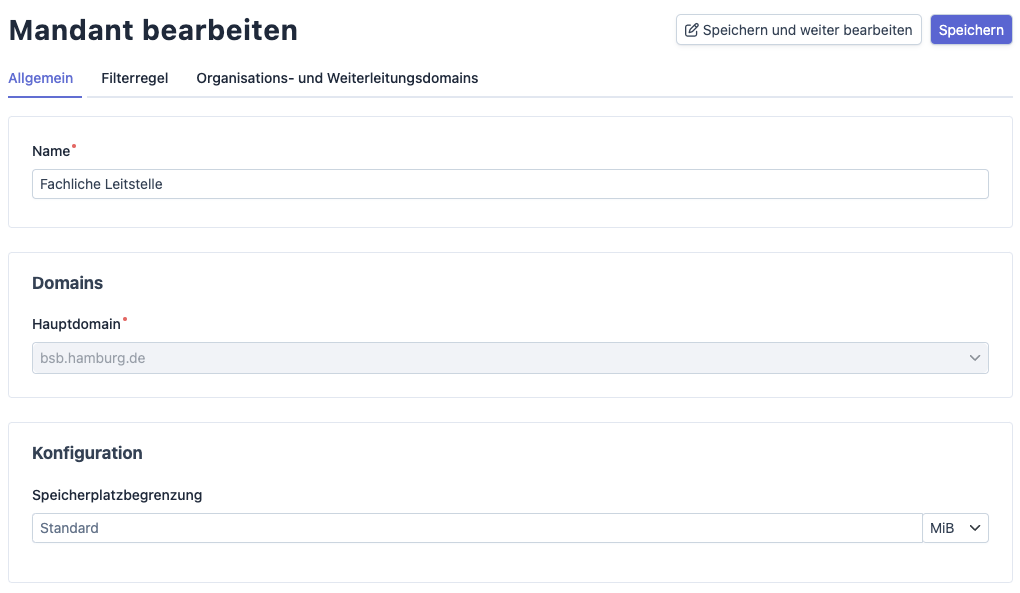
Mandant bearbeiten - Allgemein#
Über einen Klick auf den Reiter “Filterregel” gelangen Sie in das entsprechende Formular:
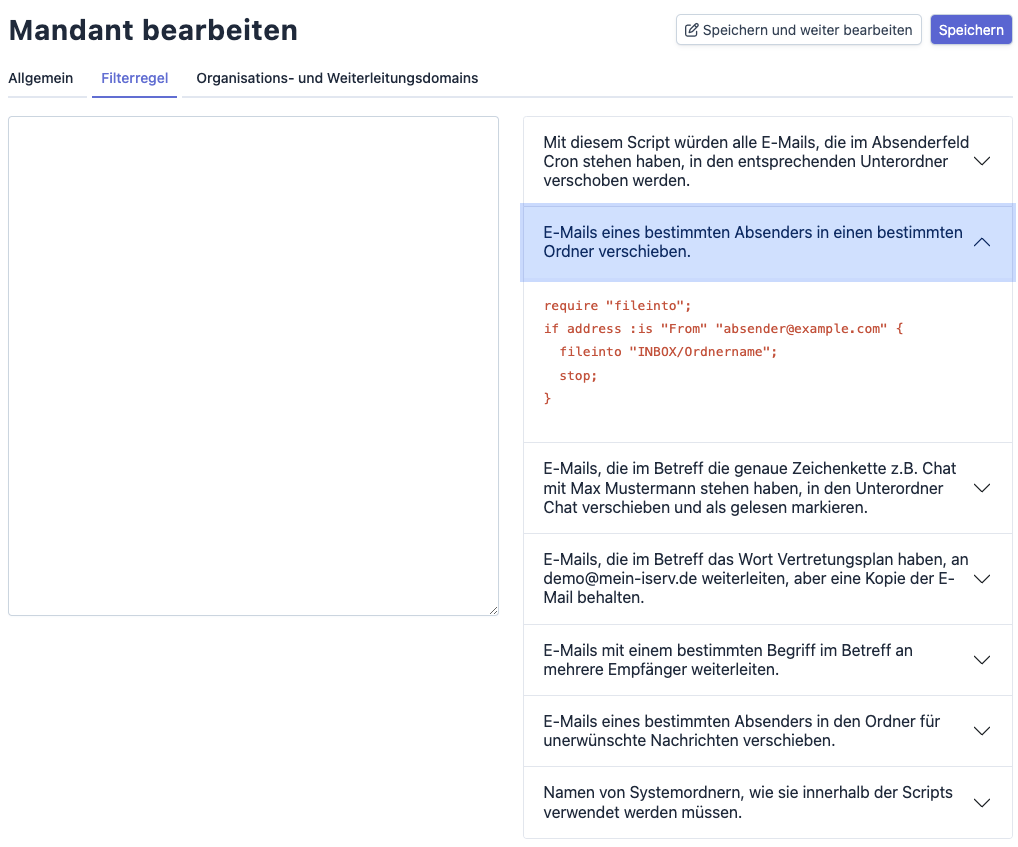
Mandant bearbeiten - Filterregeln#
Über einen Klick auf den Reiter “Organisations- und Weiterleitungsdomains” gelangen Sie in das entsprechende Formular:
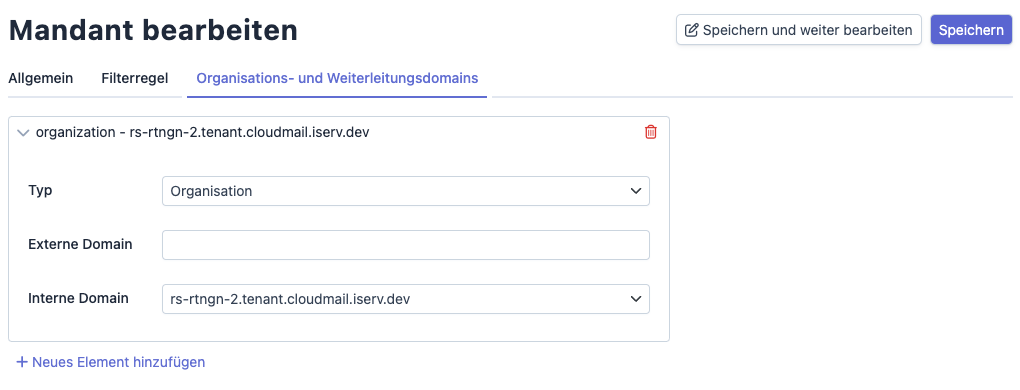
Mandant bearbeiten - Organisations- und Weiterleitungsdomains#
Dabei muss der Typ “Organisation” oder “Weiterleitung” sowie genau EINS der Felder “Externe Domain” ODER Interne Domain ausgewählt bzw. eingetragen werden.
Weiterhin können dem Mandanten auch noch einer oder mehrere andere Organisations- / Weiterleitungsdomains hinzugefügt werden. Dazu klicken Sie bitte auf Neues Element hinzufügen.
Nach der Eingabe bzw. Auswahl der entsprechenden Daten unter den drei Reitern, können Sie über den Button Speichern rechts oben diesen Datenstand speichern und automatisch zur Liste der Nutzer zurückkehren. Bei Klick auf Speichern und weiter bearbeiten wird nach dem Speichern das vorhandene Formular zur Bearbeitung wieder geöffnet.
Alias#
- Ein Alias entspricht einer E-mail Adresse, die auf eine oder
mehrere vorhandene E-mail Adressen verweist. Zum Format siehe auch Postfächer Hierbei gibt es in Cloudmail drei Arten, auf die ein Verweis definiert sein kann:
Verweis auf vorhandene E-Mail Adresse(n) von Postfächern oder Funktionspostfächern
Verweis auf frei definierbare, auch externe, E-Mail Adresse(n)
Verweis auf die E-Mail Adressen der Mitglieder einer Gruppe
Die Verweise werden als Ziele bezeichnet.
Alias erstellen#
Um einen neuen Alias zu erstellen, klicken Sie bitte zunächst den Button Erstellen rechts oben. Im daraufhin erscheinenden Formular
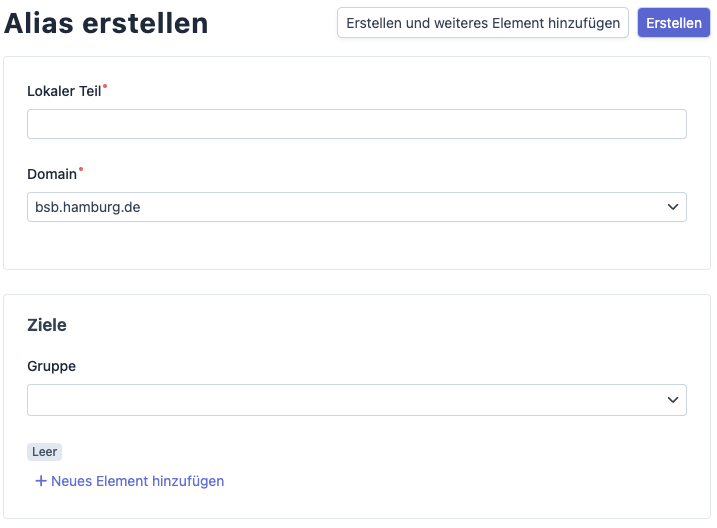
Postfach erstellen#
füllen Sie zunächst die nötigen Felder aus
Lokaler Teil: Teil der E-mail vor dem “@”
Domain: Teil der E-mail nach dem “@”
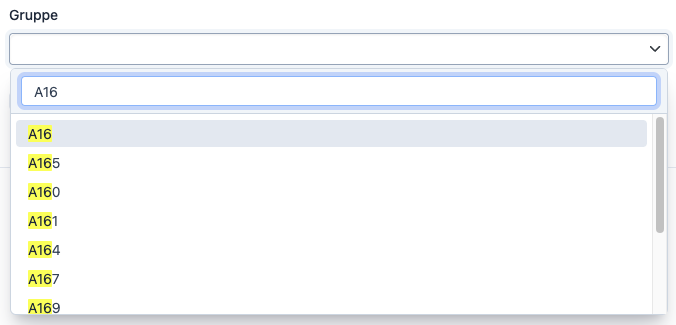
Alternativ können Ziele auch als reiner Text oder interne E-mail Adresse zugewiesen werden. Dazu klicken Sie bitte auf „Neues Element hinzufügen“
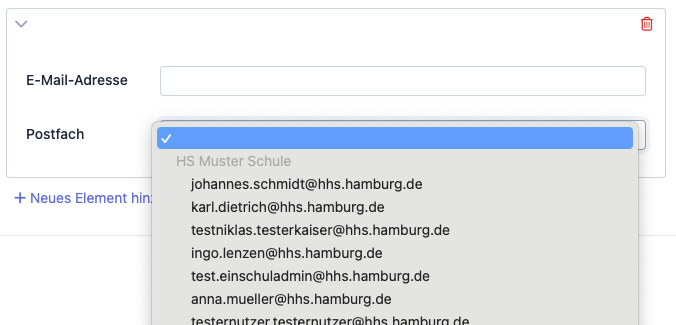
Alias erstellen - Ziele#
und tragen entweder eine E-Mail Adresse als reinen Text in das Feld “E-Mail Adresse” ein oder wählen die Adresse eines (Funktions-)Postfaches aus. Die Auswahl beider Felder gleichzeitig ist nicht möglich!
Alias bearbeiten#
Um einen Alias zu editieren, klicken Sie bitte in der Liste bei dem betreffenden Alias rechts auf das drei Punkte Menu und dann auf “Ändern”.
Das erscheinende Formular entspricht dem Formular für “Alias erstellen”. Für bestimmte Aliasse ist die Bearbeitung einzelner Felder für den aktuellen Administrator eingeschränkt bzw. nicht möglich.
Nach der Eingabe bzw. der Auswahl der entsprechenden Daten können Sie über den Button Speichernrechts oben diesen Datenstand speichern und automatisch zur Liste der Aliasse zurückkehren. Bei Klick auf „Speichern und weiter bearbeiten“ wird nach dem Speichern das vorhandene Formular zur Bearbeitung wieder geöffnet.
Alias löschen#
Um einen Alias zu löschen, klicken Sie bitte in der Liste bei dem betreffenden Aliasse rechts auf das drei Punkte Menu und dann auf “Löschen”.
Falls “Löschen” nicht erscheint, haben Sie keine Berechtigung dazu, bzw. der Alias ist nicht über die Administrationsoberfläche löschbar.
Nach Bestätigung über das Popup wird der Alias gelöscht und es wird wieder die Liste angezeigt.
Postfächer#
Postfächer entsprechen internen E-Mail-Adressen, die jeweils aus
Lokaler Teil, Beispiel hans.dampf
Domain Beispiel, paul-oberschule.hamburg.de
Jedem Postfach muss genau ein Besitzer zugeordnet werden.
Postfach erstellen#
Um ein neues Postfach zu erstellen, klicken Sie bitte zunächst den Button Erstellen rechts oben. Im daraufhin erscheinenden Formular
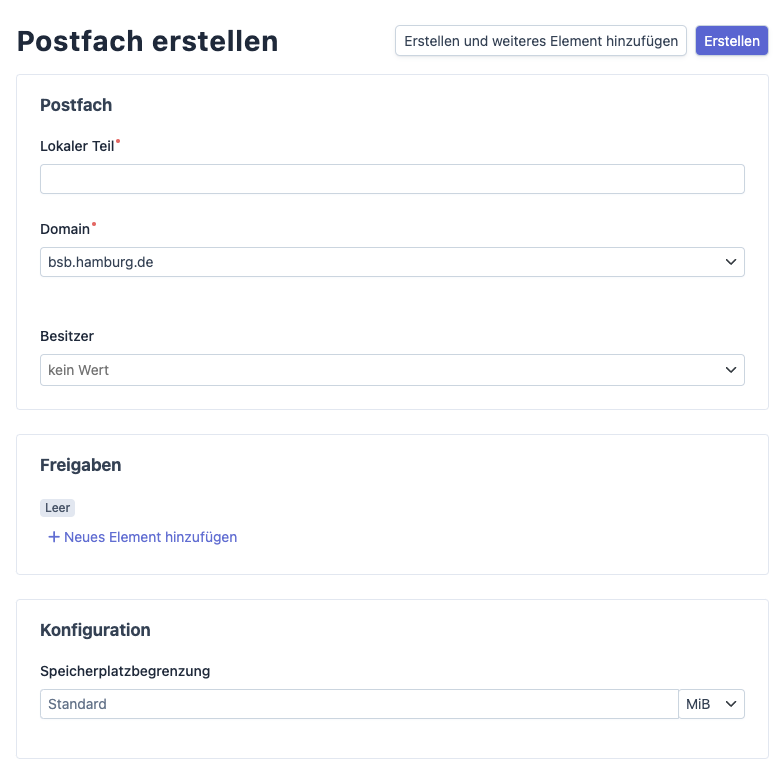
Postfach erstellen#
füllen Sie zunächst die Pflichtfelder aus
Lokaler Teil: siehe Einleitung oben, Teil der E-mail vor dem “@”
Domain: Teil der E-mail nach dem “@”
Besitzer: direkter/primärer Nutzer des Postfachs
sowie ggf. die optionalen Felder
Freigaben: weitere Nutzer mit entsprechenden Rechten, siehe unten
Speicherplatzbegrenzung
Für die Zuweisung von Freigaben klicken Sie bitte auf „Neues Element hinzufügen“. Im daraufhin geöffneten Formlular „Postfach erstellen“ kann der betreffende Nutzer inklusive seiner Rechte ausgewählt werden.
Die Speicherplatzbegrenzung können Sie in Bytes, Mega/Mebi-bytes (MiB) oder Giga/Gibi-bytes (GiB) angeben. Der Mindestwert beträgt 100 MiB.
- Bei Klick auf „Erstellen und weiteres Element hinzufügen“ wird nach
dem Erstellen des Postfachs wieder das Formular “Postfach erstellen” angezeigt.
Postfach ändern#
Um ein Postfach zu editieren, klicken Sie bitte in der Liste bei dem betreffenden Postfach rechts auf das drei Punkte Menu und dann auf “Ändern”.
Das erscheinende Formular entspricht dem Formular für “Postfach erstellen”. Für bestimmte Postfächer ist die Bearbeitung einzelner Felder für den aktuellen Administrator eingeschränkt bzw. nicht möglich.
Nach der Eingabe bzw. Auswahl der entsprechenden Daten können Sie über den Button Speichernrechts oben diesen Datenstand speichern und automatisch zur Liste der Postfächer zurückkehren. Bei Klick auf Speichern und weiter bearbeiten wird nach dem Speichern das vorhandene Formular zur Bearbeitung wieder geöffnet.
Postfach löschen#
Um ein Postfach zu löschen, klicken Sie bitte in der Liste bei dem
betreffenden Postfächer rechts auf das drei Punkte Menu und dann auf “Löschen”.
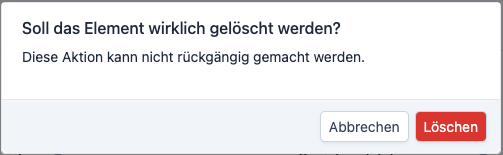
Falls “Löschen” nicht erscheint, haben Sie keine Berechtigung dazu, bzw. der Nutzer ist nicht über die Administrationsoberfläche löschbar.
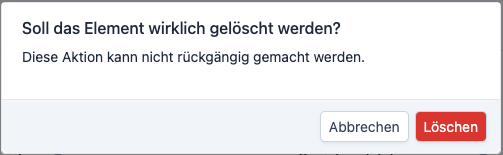
Funktionspostfächer#
Analog zu den Postfächern entsprechen Funktionspostfächer internen Email-Adressen, die jeweils aus
Lokaler Teil, Beispiel hans.dampf
Domain Beispiel, paul-oberschule.hamburg.de
Unterschiede zu Postfächern#
Funktionspostfächer entsprechen weitgehend den “normalen Postfächern” mit dem Unterschied, dass
einem Funktionspostfach kein Besitzer zugeordnet werden kann. Die Zuordnung Nutzer<->Funktionspostfach erfolgt ausschließlich über Freigaben.
Da hierbei keine Standard-Rechte über den Besitzer genutzt werden, können Rechte aus einer Liste ausgewählt werden.
Im Folgenden wird jeweils auf die Dokumentation für Postfächer verwiesen, und nur die Unterschiede werden dokumentiert.
Funktionspostfach erstellen/bearbeiten#
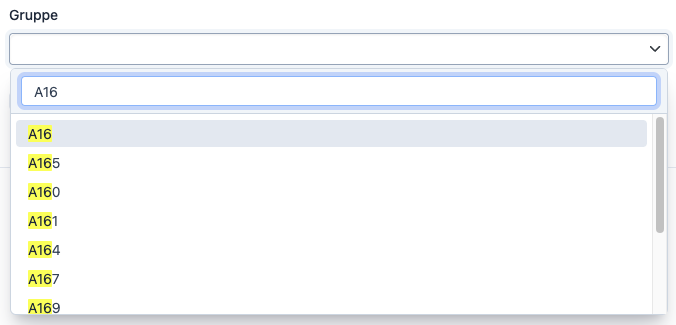
Die im Vergleich zu Postfächern zusätzlich zu vergebenden optionalen Rechte
Ausgenommen von E-Mail-Empfänger-Beschränkungen
Ausgenommen von externen E-Mail-Zeit-Mengen-Beschränkungen
Ausgenommen von internen E-Mail-Zeit-Mengen-Beschränkungen
E-Mail-Umleitungen einschränken
E-Mails mit anderen Servern austauschen
können per Checkbox ausgewählt werden.
Funktionspostfach löschen#
Funktioniert analog zu den Postfächern.
Funktionspostfach hinzufügen#
Beispiel: Hinzufügen beim Thunderbird Client:
Hinzufügen erfolgt über das Menü für das Hinzufügen eines E-Mail-Kontos. Hier werden dann die Credentials, wie im Screenshot gezeigt, eingetragen:
Posteingangs-Server:
Protokoll: IMAP
Hostname: Der jeweilige vorgesehene IMAP Server. Bsp.: imap.cloudmail.iserv.dev
Port: 993
Authentifizierungsmethode: Passwort
Benutzername muss im Normallfall die vollständige E-Mail Adresse sein
Postausgangs-Server:
Protokoll: SMTP (muss hier nicht extra ausgewählt werden)
Hostname: Der jeweilige vorgesehene SMTP Server. Bsp.: smtp.cloudmail.iserv.dev
Port: 465
Authentifizierungsmethode: Passwort
Benutzername muss im Normallfall die vollständige E-Mail Adresse sein
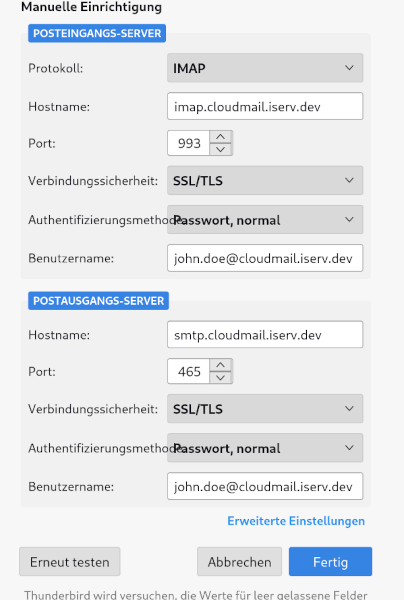
Nach erfolgreichen Hinzufügen werden alle Funktionspostfächer unter diesem Benutzer angezeigt.
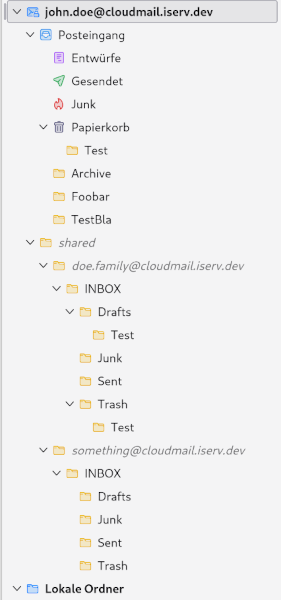
Wichtig: In Thunderbird müssen die Funktionspostfächer erst via „Abonnieren“ hinzugefügt werden.
Funktionspostfach finden und Freigaben anpassen#
Funktionspostfächer können über die Suche (links oben) gefunden werden. Dabei können alle Teile der E-Mail-Adresse durchsucht werden (Lokaler Teil und Domain).
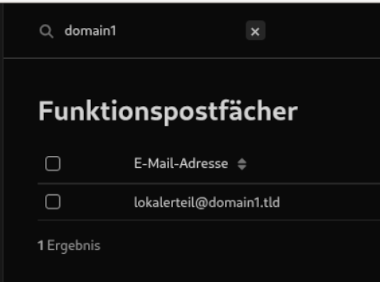
Über Freigaben, kann dann der jeweilige Benutzer und das Level seiner Freigabe angepasst werden.
Mögliche Freigabestufen bisher:
Lesen
Lesen und schreiben
Verwalten
Es kann in der Auswahl immer nur ein Benutzer und sein Level der Freigabe hinzugefügt werden, jedoch können beliebig viele auswahlen gleichzeitig hinzugefügt werden.
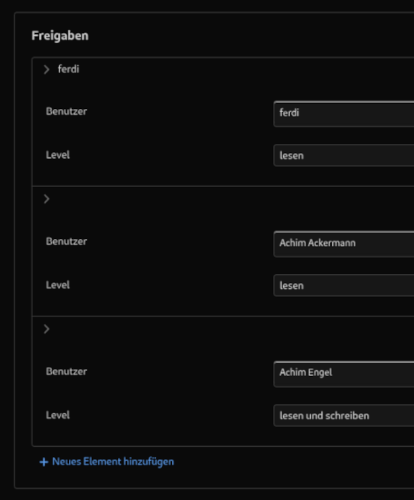
Freigaben können über ein Dropdown Menü angepasst werden. Wichtig: je nach Rechten (Globaler Administrator, Schuladmin etc.) können auch Schulübergreifend Benutzer hinzugefügt werden.
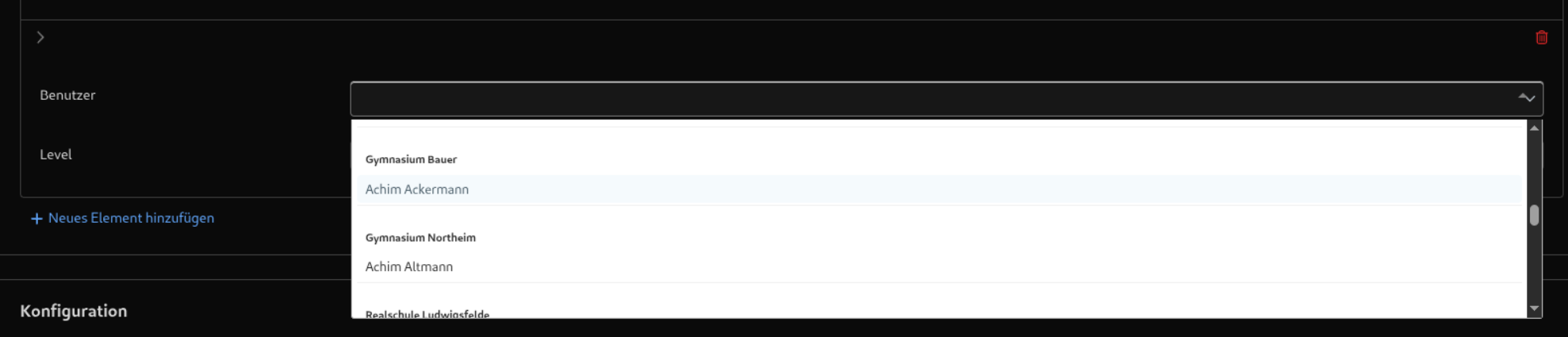
Domains#
Domains sind üblicherweise genau einem Mandanten zugeordnet. Es können auch Aliasse dieser Domains definiert werden, die auf die eigentliche Domain verweisen.
Domain anzeigen#
Im Gegensatz zu den anderen Kategorien werden in der Detailanzeige einer Domain nicht nur deren spezifische Daten angezeigt, sondern es wird auch auf Listen anderer Kategorien verwiesen, die mit der Domain in Beziehung stehen:
Postfächer
Funktionspostfächer
Aliasse
Um die Detaildaten und verlinkten Kategorien anzuzeigen, klicken Sie bitte in der Liste bei der betreffenden Domain rechts auf das drei Punkte Menu und dann auf “Anzeigen”.
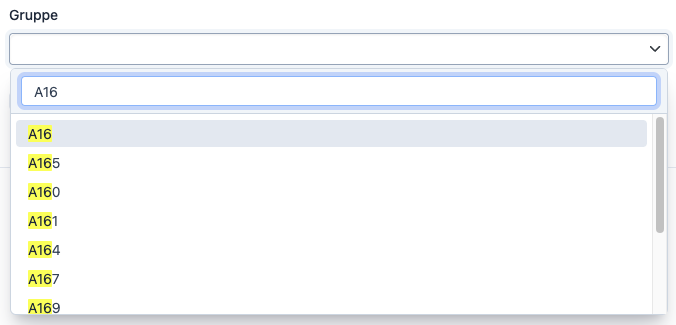
Domain bearbeiten#
Warnung
Nur für globale Administratoren verfügbar.
Um eine Domain zu editieren, klicken Sie bitte in der Liste bei der betreffenden Domain rechts auf “Ändern”.
Das erscheinende Formular ermöglicht die Zuweisung eines anderen Mandanten. Für bestimmte Domains ist die Bearbeitung einzelner Felder für den aktuellen Administrator eingeschränkt bzw. nicht möglich.

Postfach erstellen#
Nach der Eingabe bzw. Auswahl der entsprechenden Daten können Sie über den Button Speichernrechts oben diesen Datenstand speichern und automatisch zur Liste der Domains zurückkehren. Bei Klick auf „Speichern und weiter bearbeiten“ wird nach dem Speichern das vorhandene Formular zur Bearbeitung wieder geöffnet.