Wolke#
Wenn das Modul „Wolke“ auf Ihrem IServ installiert ist, erreichen Sie im Modul Dateien über den Reiter Wolke einen weiteren Dateibereich. Dort abgelegte Dateien und Ordner werden getrennt vom eigentlichen Dateibereich lokal auf dem IServ gespeichert.

Hier können Sie unter anderem Dateien und Ordner einzelnen Personen freigeben und über öffentliche Links auch für Außenstehende zugänglich machen.
Vorsicht
Achtung! Die initiale Benutzer-Synchronisation kann je nach Schulgröße bis zu einer halben Stunde dauern und eine erhöhte Serverlast verursachen. So lange Ihr Account nicht synchronisiert wurde erhalten Sie beim Anmelden bei Wolke den Hinweis „Konto nicht bereitgestellt“.
Startseite#
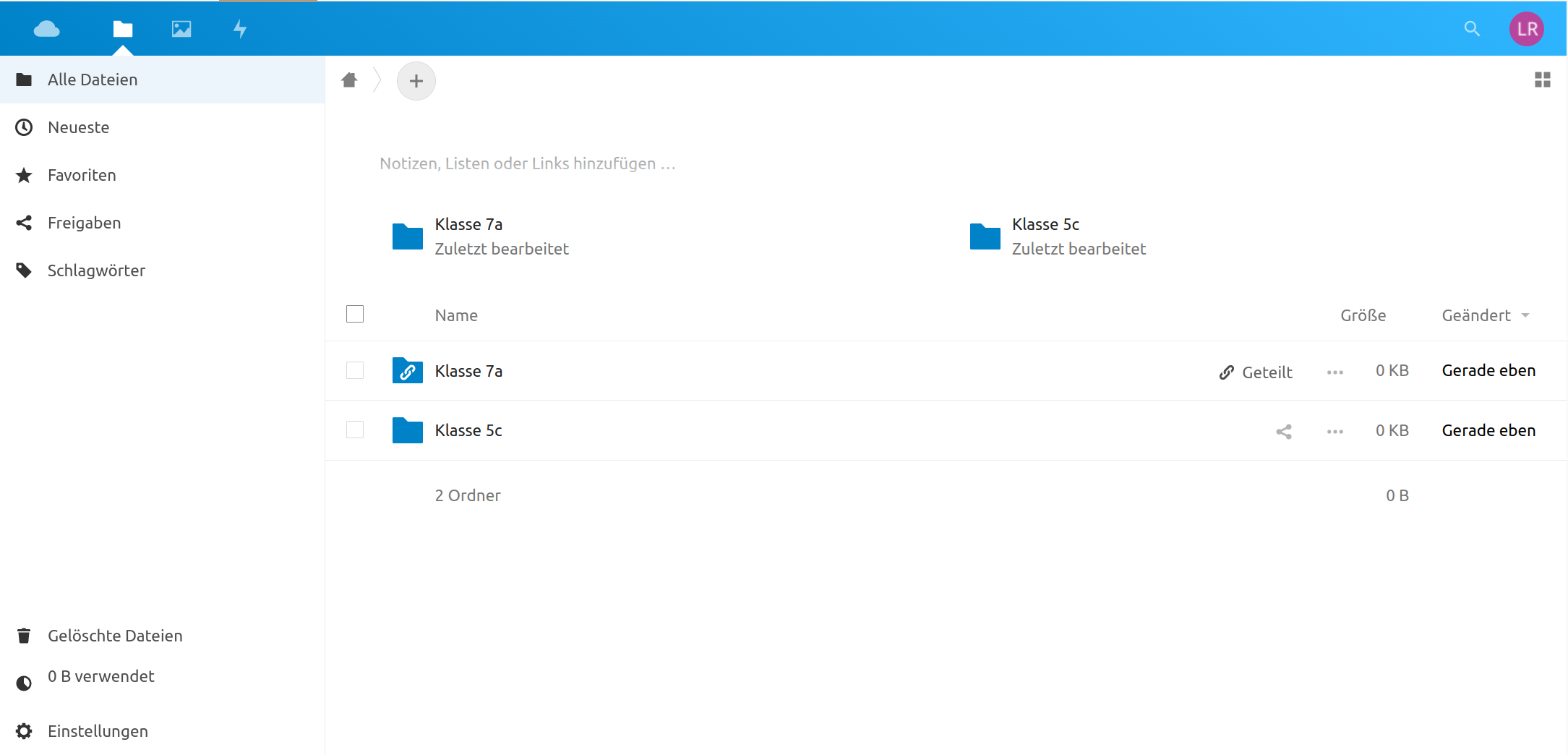
Zunächst sehen Sie hier alle Ihre angelegten Ordner oder Dateien, durch die Sie navigieren können. Auch Ordner und Dateien, die Ihnen von anderen freigegeben wurden können Sie hier finden. Über das Plus können Sie Dateien von Ihrem Computer hochladen, sowie neue Ordner oder Textdokumente erstellen.
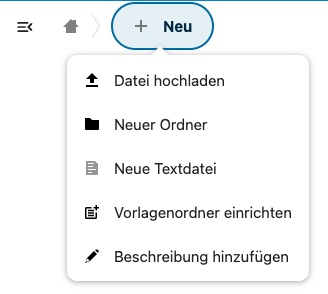
Außerdem können Sie bestehende Ordner oder Dateien herunterladen oder löschen, indem Sie die drei Punkte an der rechten Seite der jeweiligen Zeile anklicken und die gewünschte Option auswählen.
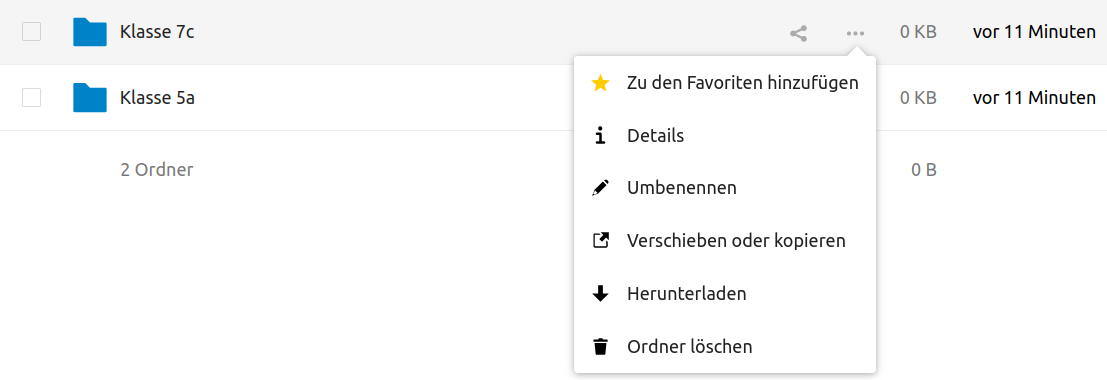
Verschieben lassen sich Dateien und Ordner ebenfalls über das Drei-Punkte-Menü, wobei sich hier ein weiteres Fenster öffnet, in welchem Sie den gewünschten Ablageort auswählen können. Sie können Dateien und Ordner alternativ durch Drag-and-Drop verschieben, sie also anklicken und mit der Maus an den gewünschten Zielort ziehen.
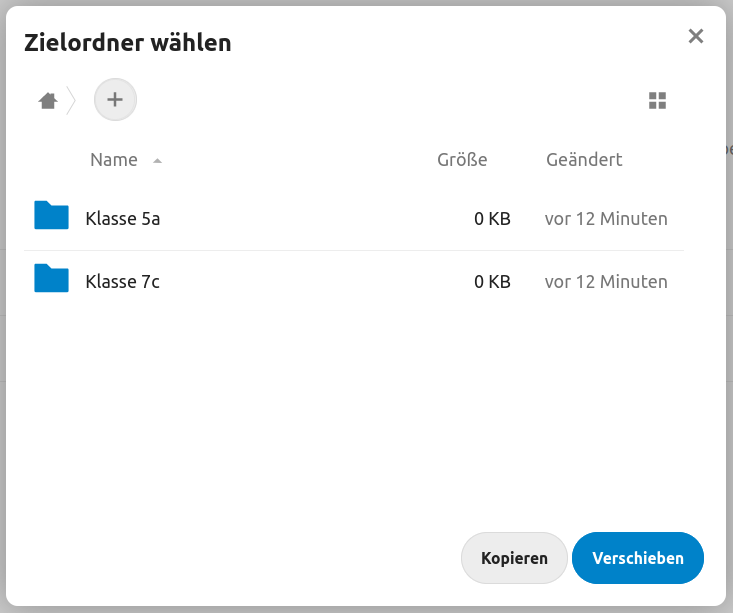
Teilen von Dateien#
Über das Symbol links neben den drei Punkten können Sie Dateien und Ordner mit anderen Nutzern teilen. Hierzu öffnet sich ein Menü an der rechten Seite.
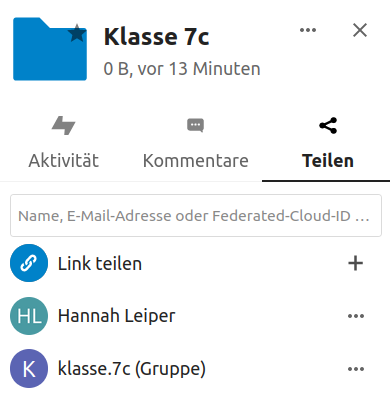
Sie können nun den Link zum gewünschten Ordner kopieren und an die Person(en) versenden, denen Sie den Ordner oder die Datei freigeben wollen. Alternativ können Sie in der Suchleiste des rechten Seitenmenüs die gewünschte Person oder Gruppe suchen und dieser so die Datei oder den Ordner freigeben. Haben Sie soeben die Datei oder einen Ordner mit ein oder mehreren Personen oder Gruppen geteilt, erscheinen diese in einer Liste unter der Suchleiste. Durch einen Klick auf die drei Punkte an der jeweiligen Person oder Gruppe können Sie dann die verschiedenen Rechte dieser anpassen, oder die Freigabe aufheben:
Lesen: Erlaubt einer Person oder Gruppe das Lesen einer Datei. Dieses Recht wird immer benötigt.
Erstellen: Erlaubt einer Person oder Gruppe das Erstellen weiterer Dateien (nur in Ordnern möglich).
Aktualisieren: Erlaubt der Person oder Gruppe, die Bearbeitung des Ordners oder der Datei.
Teilen: Erlaubt einer Person oder Gruppe, den geteilten Ordner oder die geteilte Datei mit weiteren Personen zu teilen.
Löschen: Erlaubt einer Person oder Gruppe das Löschen von Elementen (nur in Ordnern möglich).
Ablaufdatum setzen: Ermöglicht es, ein Ablaufdatum für die Freigabe zu setzen.
Download erlauben: Ermöglicht das Herunterladen von Datei(en), bei Gruppen- oder Personenfreigaben
Download verbergen: Verhindert das Herunterladen von Datei(en), bei öffentlichen Links
Notiz an Empfänger: Sendet eine Notiz an den Empfänger.
Freigabe löschen: Hebt die Freigabe der Datei oder des Ordners für die ausgewählte Person oder Gruppe auf.
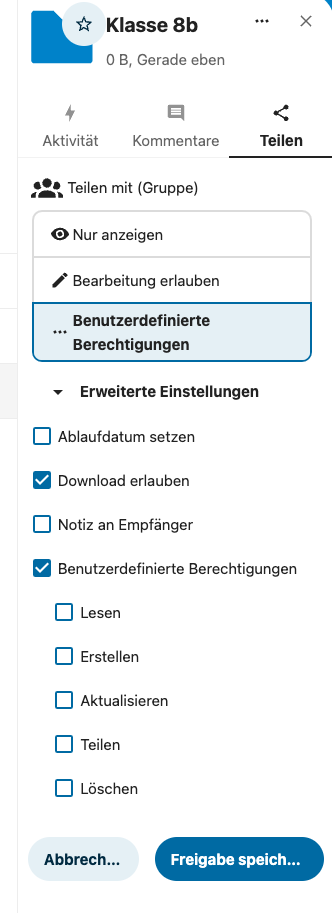
Alle freigegebenen Dateien und Ordner finden Sie außerdem unter dem Navigationseintrag Freigaben im linken Seitenmenü.
Historie#
Über das Drei-Punkte-Menü einer Datei können Sie sich Details anzeigen lassen. Auch hier öffnet sich das Seitenmenü rechts. Wählen Sie dort Versionen aus, können Sie alle Änderungen an einer Datei ansehen und erneut abrufen.
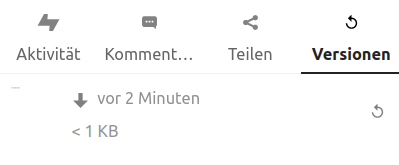
Wiederherstellen von Daten#
Sollten Sie oder eine Person, die eine Freigabe für eine Datei oder einen Ordner hat, diese(n) löschen, sind Ihre Daten nicht sofort verloren. Unten links finden Sie über den Einstellungen den Navigationseintrag Gelöschte Dateien.
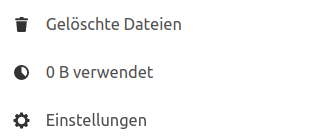
Dort finden Sie die gelöschten Ordner oder Dateien wieder und können diese wiederherstellen. Dazu klicken Sie auf den Pfeil mit dem Schriftzug Wiederherstellen an der jeweiligen Datei oder dem Ordner. Danach können Sie die wiederhergestellten Daten an ihrem ursprünglichen Speicherort wiederfinden.

Sollten Sie eine Datei oder einen Ordner unwiderruflich löschen wollen, klicken Sie auf die drei Punkte neben der Option zum Wiederherstellen und wählen Sie Endgültig löschen.
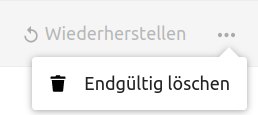
Gruppenordner erstellen#
Mit dem Recht Gruppenordner verwalten ermöglichen Ihnen Gruppenordner in Wolke Ordner bzw. Verzeichnisse für Gruppen anzulegen und freizugeben. Wenn Sie einen Gruppenordner erstellen wollen, klicken Sie auf ihr Profil-Icon oben rechts und dort auf Einstellungen.
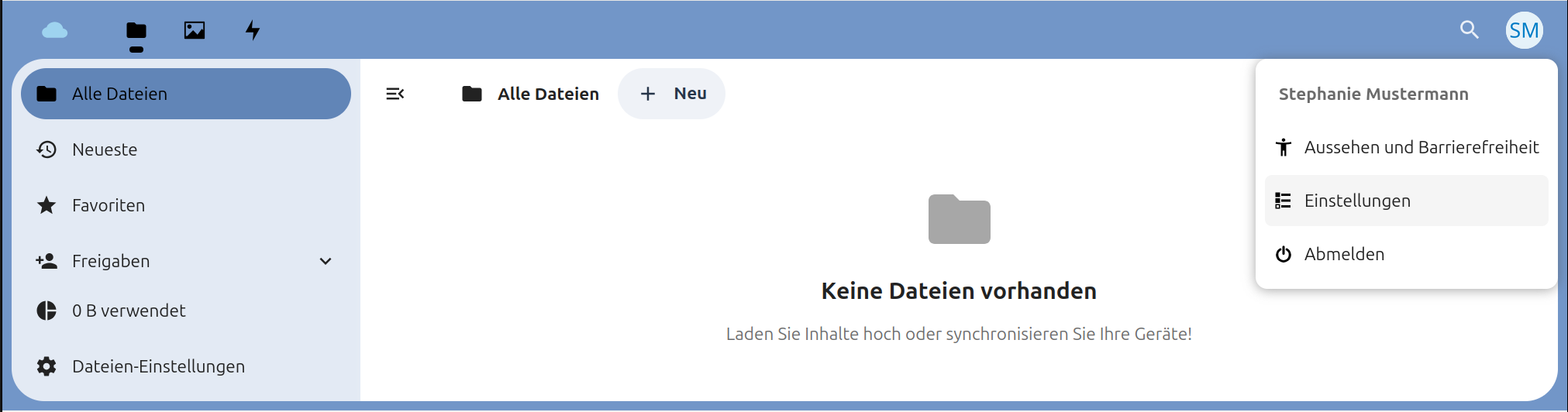
Klicken Sie auf Gruppenordner, geben Sie den gewünschten Namen ein und klicken Sie anschließend auf Erstellen.“
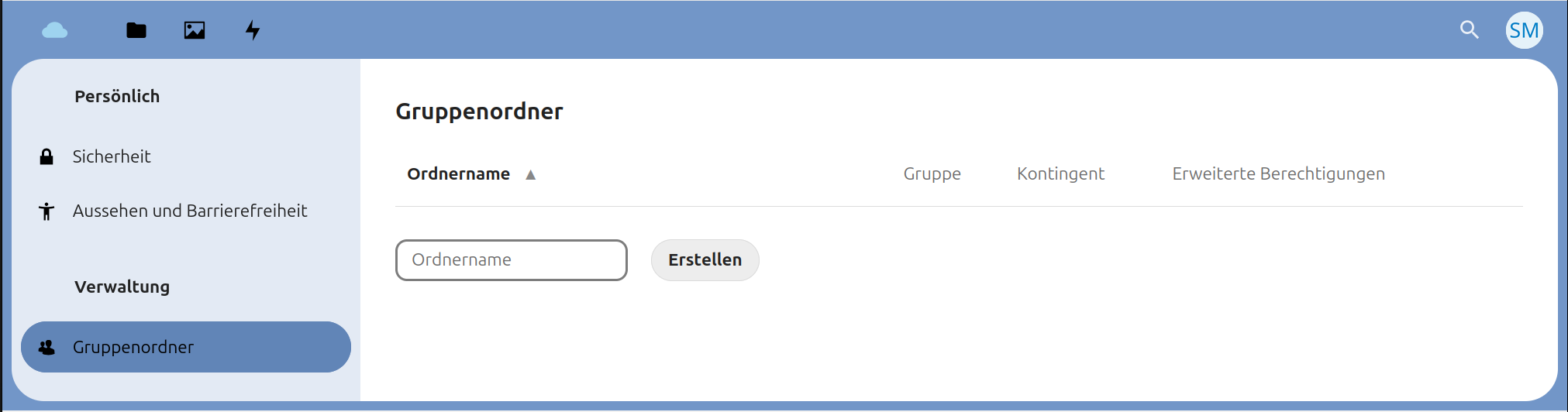
Hier können Sie ihren Gruppenordner konfigurieren. Sie können ihn einer Gruppe zuordnen, ein Speicherplatz-Kontingent vergeben und erweiterte Berechtigungen, für weitere Nutzer oder Gruppen die diesen Ordner verwalten dürfen, vergeben. Mit einem Klick auf das Mülltonnen Symbol können Sie den Gruppenordner löschen.
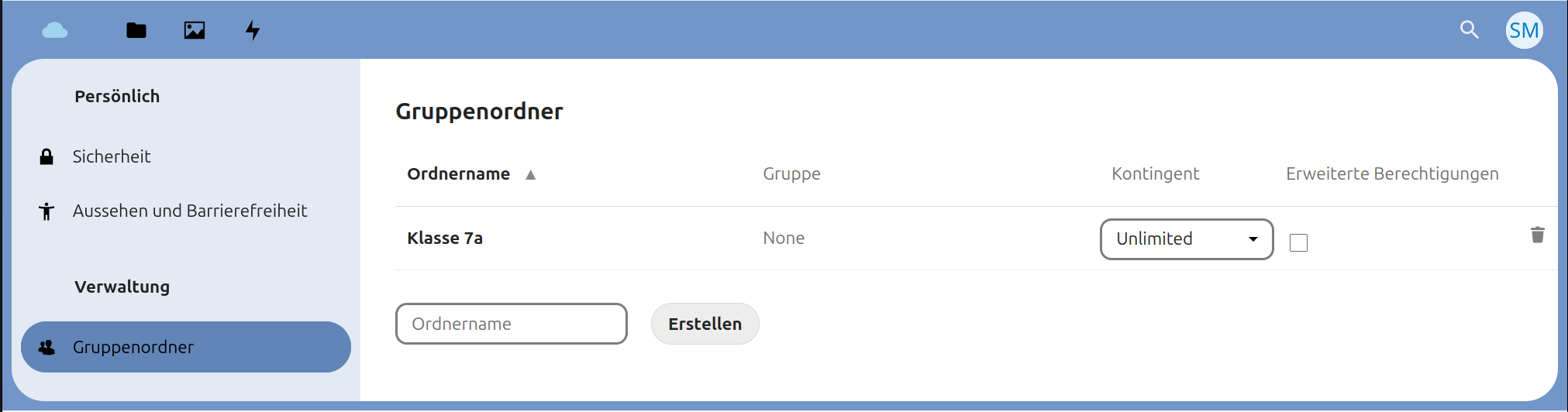
Als Kontingent haben sie folgende Optionen zur Auswahl:
1 GB
5 GB
10 GB
Unlimited: unbegrenzt
Other: selbst definiertes Kontingent
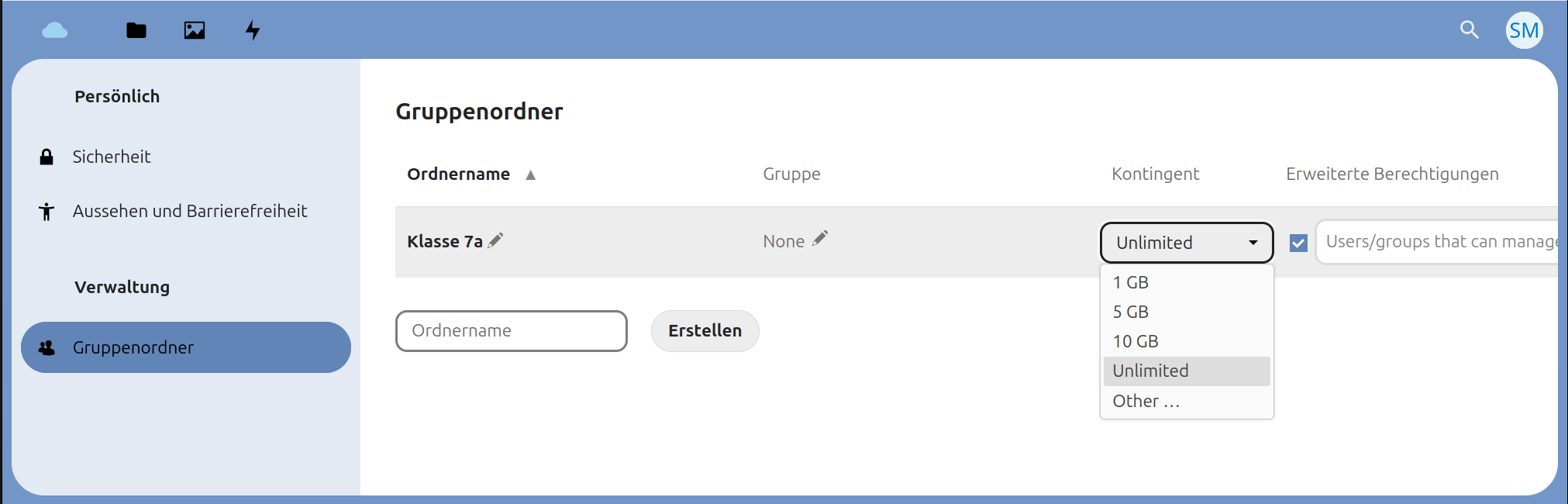
Haben Sie eine Gruppe für die Nutzung des Gruppenordners ausgewählt, können Sie anschließend die Rechte der Gruppenmitglieder festlegen.
Write Nutzer dürfen Dateien in diesen Ordner hochladen.
Share Nutzer dürfen Dateien aus diesem Ordner mit anderen Nutzern teilen.
Delete Nutzer dürfen Dateien aus diesem Ordner löschen.
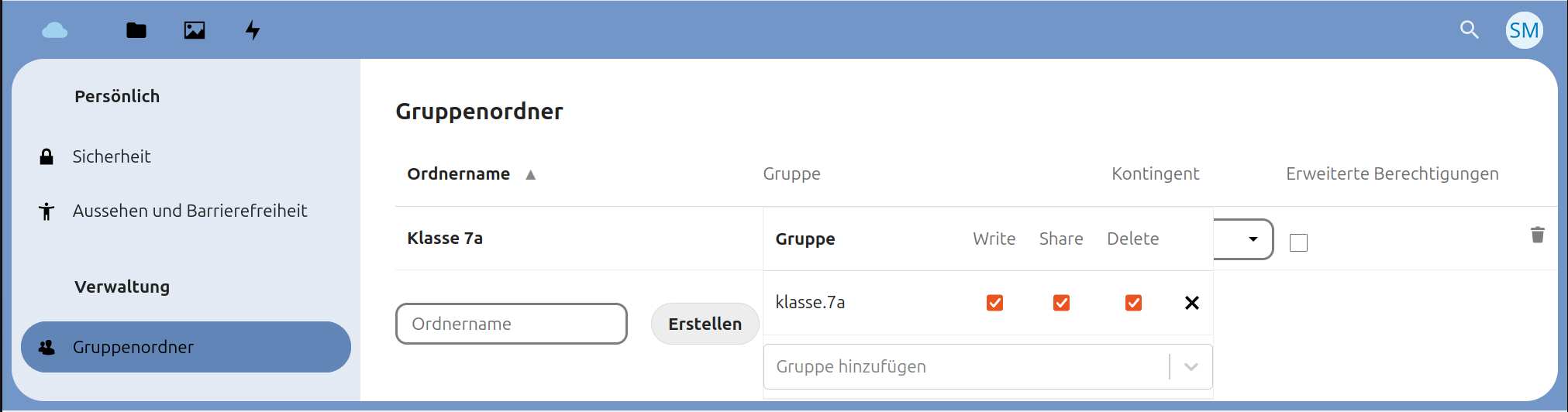
Gruppenordner verwenden#
Sie können Gruppenordner wie normale Ordner verwenden. Gruppenordner sind mit einem Gruppen-Icon gekennzeichnet.
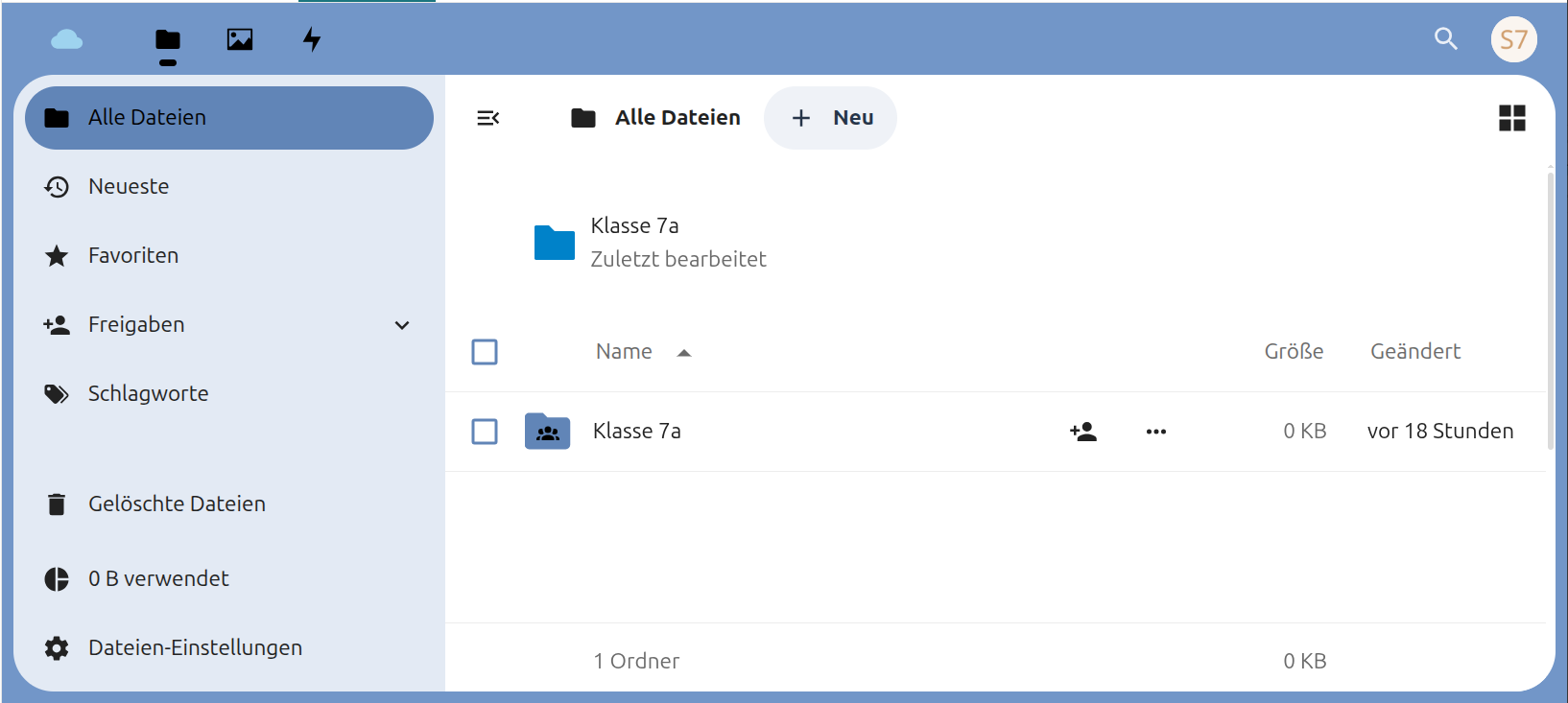
IServ Wolke basiert auf Nextcloud#
Weitere Funktionen werden in der Nutzerdokumentation von Nextcloud erläutert. Zudem ist unser auf Nextcloud basierender Quellcode zur öffentlichen Einsicht freigegeben.