WebUntis#
Mit dem „IServ WebUntis-Connector“-Paket verbinden Sie WebUntis mit Ihrer IServ Schulplattform für gemeinsame Nutzung. Durch Single-Sign-On melden Sie sich auf WebUntis mit Ihrem IServ-Konto an. Exportieren Sie Schülerdaten von IServ nach WebUntis und importieren Sie Unterrichte von WebUntis nach IServ, um Ihre Unterrichtsgruppen in IServ verfügbar zu machen.
Nach der Installation müssen IServ und WebUntis erst konfiguriert werden, damit Sie das Modul nutzen können. Die Einrichtung teilt sich in zwei Teile auf: Die Konfiguration des SSO, mit welchem Sie sich bei WebUntis mit Ihrem IServ-Konto anmelden können, und die Konfiguration der Schülerdatensynchronisation.
Warnung
Die nachfolgenden Schritte sind für die Nutzung des Moduls zwingend notwendig!
Single-Sign-On#
Konfiguration in IServ#
Um sich mit Single-Sign-On anmelden zu können, müssen Sie die URL für WebUntis in der Konfiguration in IServ eintragen. Navigieren Sie nach und tragen Sie folgende Information ein:
Url zu WebUntis: Hier muss die URL, mit der Sie zur Anmeldeseite Ihres WebUntis kommen, eingetragen werden. Diese muss folgendes Format haben:
https://<SERVERNAME>.webuntis.com/WebUntis/?school=<SCHUL-ID><SERVERNAME>und<SCHUL-ID>müssen durch Ihre Werte ohne die Klammern ersetzt werden!Ein möglicher Link sieht dann beispielsweise so aus:
https://zeus.webuntis.com/WebUntis/?school=AnneFrankGesamtschule
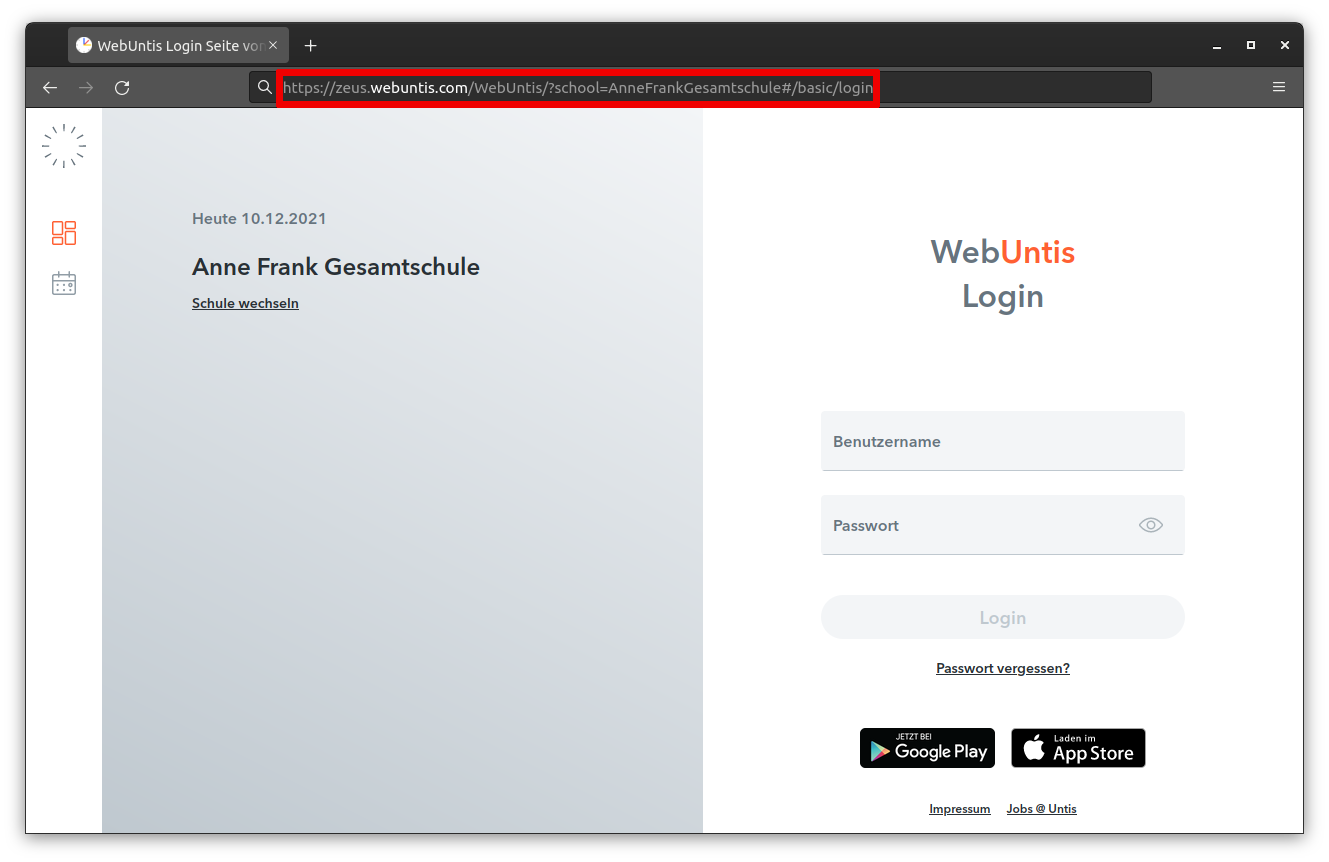
Das Modul erstellt bei der Installation eine fertige SSO-Client-Konfiguration in IServ, welche bereits mit allen notwendigen Werten vorausgefüllt ist. Diese Konfiguration muss in WebUntis eingetragen werden, um die Anmeldung mit IServ zu ermöglichen. Den SSO-Client finden Sie in IServ unter .
Sie haben die Möglichkeit, die SSO-Client-Konfiguration zu bearbeiten und folgende Werte Ihren Wünschen entsprechend anzupassen:
Allgemein#
Vertrauenswürdig: Mit der Einstellung legen Sie fest, ob Nutzerinnen und Nutzer vor dem Login bei WebUntis ihre Anmeldung manuell legitimieren müssen.

Rechte#
Hier steuern Sie, welche IServ-Rollen oder IServ-Gruppen sich mit IServ in WebUntis anmelden dürfen. Wenn Sie keine Gruppen oder Rollen angeben, können sich alle Nutzerinnen und Nutzer bei WebUntis anmelden.

Konfiguration in WebUntis#
Als Nächstes müssen die Daten aus dem in IServ angelegten SSO-Client in WebUntis eingetragen und gespeichert werden. Navigieren Sie dazu in WebUntis zum Menüpunkt . Tragen Sie dort die Werte aus dem IServ-SSO-Client in die entsprechenden Felder ein. Folgen Sie dafür den Schritten im Abschnitt „Aktivierung in WebUntis“ in der WebUntis Dokumentation .
So sieht eine beispielhafte Konfiguration aus:

Nutzerzuordnung#
Damit Sie sich problemlos mit Ihrem IServ-Account bei WebUntis anmelden können, müssen die Benutzer beider Systeme einander zugeordnet werden. Hierfür gibt es mehrere Möglichkeiten.
Automatische Zuordnung#
Dies ist die sicherste und empfohlene Variante.
Eine Voraussetzung hierfür ist, dass Ihre Nutzerdaten aus der gleichen Schulverwaltungssoftware stammen. Die Lehrkräfte können beispielsweise aus der Desktopversion von Untis importiert werden. Diese werden durch Ihr Kürzel, welches beim Import in IServ unter Klasse/Zusätzliche Informationen angegeben wird, zugeordnet. Die Daten Ihrer Schülerinnen und Schüler beziehen Sie aus dem System Ihres Landes. Diese werden durch die Import-ID eindeutig zugeordnet.
Hinweis
Falls diese Daten nicht vorhanden sein sollten, wird alternativ versucht über die Nutzernamen zuzuordnen.
Weitere Informationen zum Import in IServ erhalten Sie hier: Import.
Manuelle Zuordnung#
Für Schüler: Hierbei müssen Sie die Import-Id oder den IServ-Nutzernamen (in der Regel vorname.nachname) in der Nutzerverwaltung von WebUntis eintragen. Dafür wählen Sie einfach die entsprechende Schülerin, oder den entsprechenden Schüler aus und tragen den Nutzernamen als Fremdbenutzername ein.
Für Lehrer: Hierbei müssen Sie das Lehrerkürzel oder den IServ-Nutzernamen (in der Regel vorname.nachname) in der Nutzerverwaltung von WebUntis eintragen. Dafür wählen Sie einfach die entsprechende Nutzerin, oder den entsprechenden Nutzer aus und tragen den Nutzernamen als Fremdbenutzername ein.
Hinweis
Wenn Sie in den OpenID Connect-Einstellungen in WebUntis die Option Unbekannten Benutzer nach erfolgreicher Anmeldung anlegen aktiviert haben, werden neue Benutzer beim Anmelden über IServ automatisch in WebUntis angelegt.
Bei der Autorisierung werden folgende Informationen übertragen:
Rolle des Benutzers
Benutzername des Benutzers
Schulidentifikator
Weitere Informationen zu den Single-Sign-On-Clients erhalten Sie hier: Single-Sign-On.
Schülerdatensynchronisation#
Mit der Schülerdatensynchronisation haben Sie die Möglichkeit, Schüleraccounts aus IServ nach WebUntis zu exportieren. Anschließend können Sie in WebUntis Ihre Unterrichte planen und die Unterrichte als Gruppen in IServ importieren.
Konfiguration in WebUntis#
Damit IServ als Menüpunkt in WebUntis angezeigt wird und die Schülerdatensynchronisation zwischen beiden Systemen funktioniert, muss IServ als Plattform-Applikation in WebUntis aktiviert werden. Navigieren Sie dafür in WebUntis zum Menüpunkt und aktivieren Sie die Plattform-Applikation. Eine Anleitung dazu ist zu finden unter Wie aktiviere ich eine Plattform-Applikation .
Konfiguration in IServ#
Nachdem Sie die IServ-Plattform-Applikation in WebUntis aktiviert haben, müssen Sie die Konfiguration in IServ vornehmen. Navigieren Sie nach und tragen Sie folgende Informationen ein:
Url zu WebUntis: Hier muss die URL, mit der Sie zur Anmeldeseite Ihres WebUntis kommen, eingetragen werden. Diese muss folgendes Format haben:
https://<SERVERNAME>.webuntis.com/WebUntis/?school=<SCHUL-ID><SERVERNAME>und<SCHUL-ID>müssen durch Ihre Werte ohne die Klammern ersetzt werden!Ein möglicher Link sieht dann beispielsweise so aus:
https://zeus.webuntis.com/WebUntis/?school=AnneFrankGesamtschule
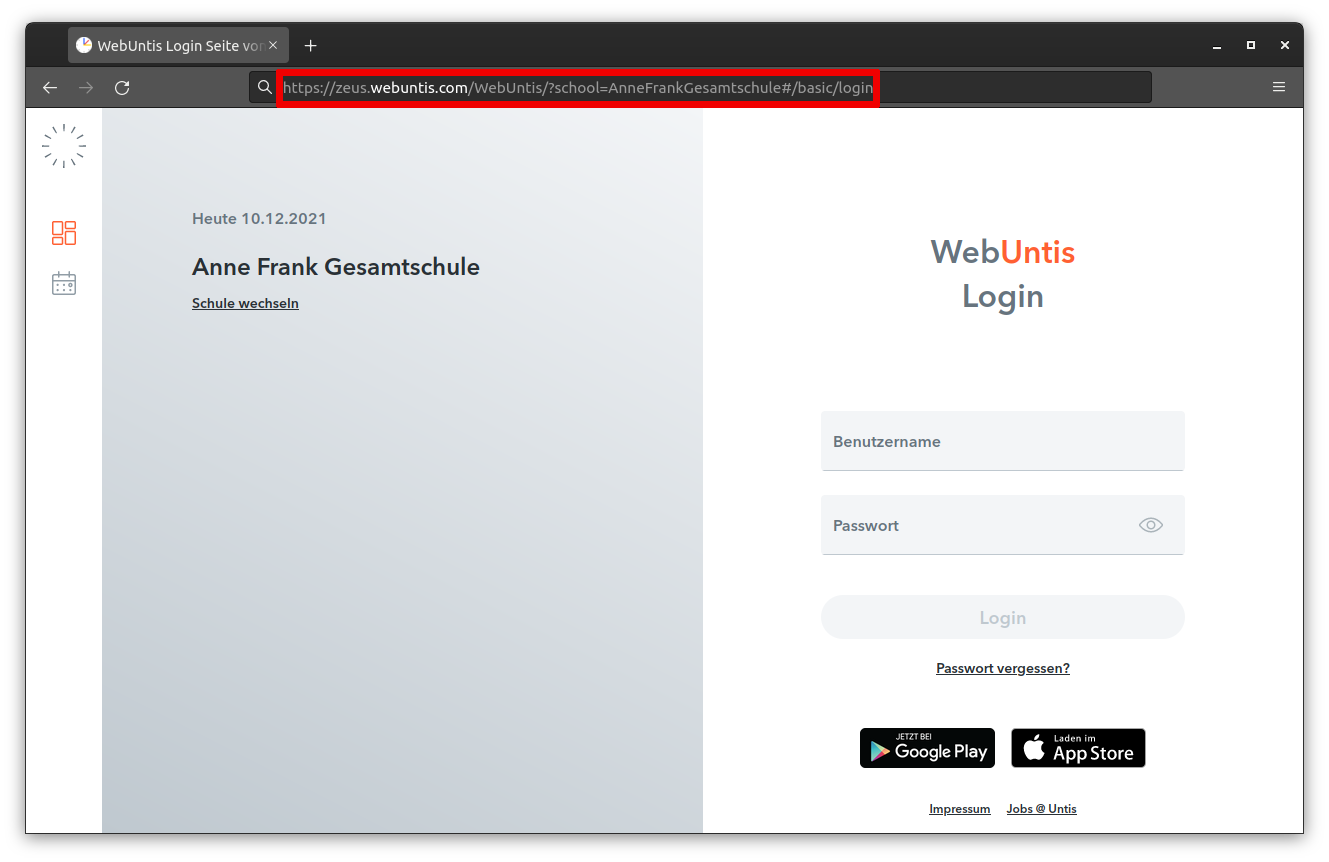
WebUntis Tenant ID: Hier muss die Tenant ID aus WebUntis eingetragen werden. Die Tenant ID finden Sie in WebUntis unter . Im Abschnitt Zugangsdaten muss der Wert aus dem Feld Tenant ID übernommen werden.
WebUntis OIDC Client ID: Hier muss die Client ID Ihres WebUntis eingetragen werden. Die Client ID finden Sie in WebUntis unter . Im Abschnitt Zugangsdaten muss der Wert aus dem Feld OIDC Client ID übernommen werden.

Passwort für die WebUntis-Plattform: Hier muss das Passwort Ihres WebUntis eingetragen werden. Das Passwort finden Sie in WebUntis unter . Dort müssen Sie auf Passwort zurücksetzen klicken, um ein neues Passwort zu erzeugen. Nach Bestätigung der Sicherheitsabfrage wird das neue Passwort angezeigt und muss kopiert werden.
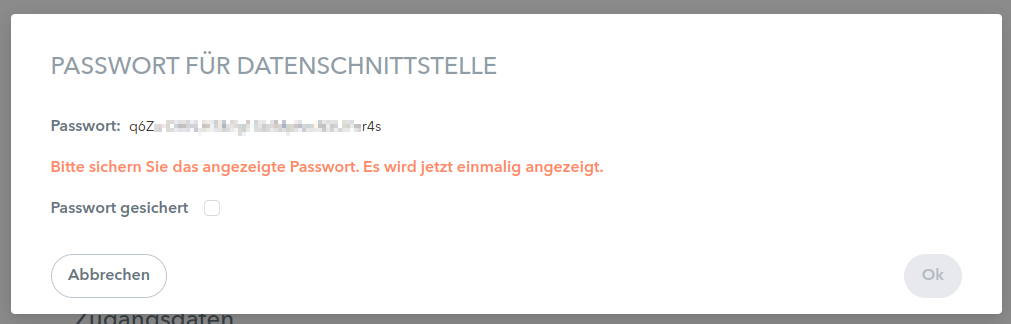
Im Anschluss müssen Sie mit der Schaltfläche Änderungen übernehmen die Änderungen speichern. Sollten hierbei Fehler auftreten, vergewissern Sie sich, dass die korrekte WebUntis-URL eingetragen ist.
Hinweis
Sollten Sie die Plattform-Applikation in WebUntis schon zu einem früheren Zeitpunkt aktiviert haben und Ihnen keine Zugangsdaten angezeigt werden, löschen Sie bitte die Plattform-Applikation und fügen Sie diese neu hinzu.
Schülerdatensynchronisation durchführen#
Warnung
Sollten Sie das Single-Sign-On bereits vor der Schülerdatensynchronisation genutzt haben, könnten Benutzer ohne zugehörige Person angelegt worden sein. Um eine vollständige Synchronisation durchführen zu können, müssen Sie diese Benutzer zunächst in WebUntis löschen. Hierfür gehen Sie in WebUntis in die Administration auf „Benutzer“, wählen Benutzergruppe „Schüler:innen“ aus und löschen diejenigen Einträge, deren Benutzername der Import-Id aus IServ entspricht. Diese Einträge weisen in der Regel auch keinen Eintrag in der Spalte „Person“ auf und können entsprechend in der Liste sortiert werden.
Die Daten aller Schülerinnen und Schüler können zwischen den beiden Systemen synchronisiert werden. Dabei ist IServ das führende System und überschreibt die Schülerdaten in WebUntis. Die Synchronisation kann unter gestartet werden.
Export von IServ-Benutzern zu WebUntis#
Im ersten Schritt wird eine Vorschau der Synchronisation erstellt. Dazu kann das Startdatum der Klassenzugehörigkeit, die in WebUntis gesetzt werden soll, angegeben werden. Das Datum gibt an, ab welchem Zeitpunkt die Klassenzugehörigkeit in WebUntis erfolgen soll. Bis zu diesem Datum gilt die bisherige Zuordnung der Klasse.
Hinweis
Die Eingabe des Startdatums ist erforderlich, damit die Klassenzugehörigkeit nach WebUntis synchronisiert werden kann. Wird kein Datum gesetzt, werden die Schüler(innen) ohne Klassenzugehörigkeit synchronisiert.
Hinweis
Um eine erfolgreiche Synchronisation zu gewährleisten, muss sichergestellt sein, dass in WebUntis alle Klassen so angelegt sind, wie sie auch in IServ vorhanden sind. Sollte eine Klasse in WebUntis nicht vorhanden sein, kommt es zu Fehlern in der Synchronisation.
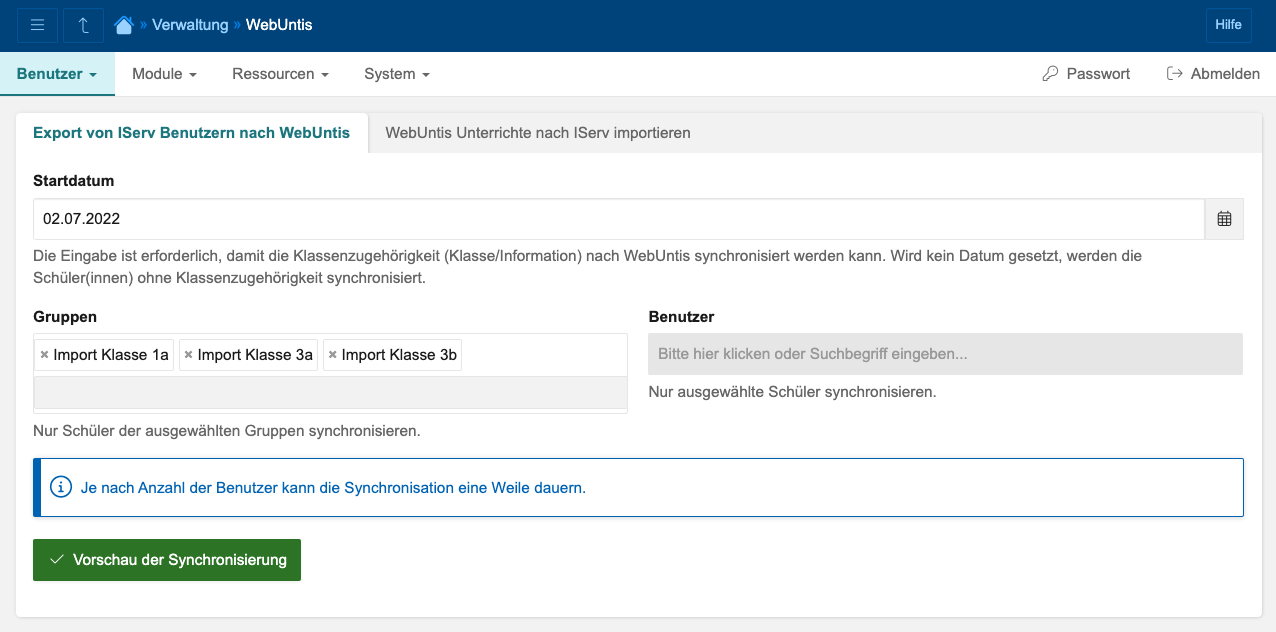
Optional können Gruppen- oder Benutzer-Filter angegeben werden. Dabei werden nur die Schülerinnen und Schüler berücksichtigt, die den entsprechenden Gruppen zugeordnet sind, oder als Benutzer ausgewählt wurden. Wenn Gruppen oder einzelne Benutzer angegeben wurden, findet keine Vollsynchronisation statt und es werden auch keine Deaktivierungen an WebUntis übermittelt.
Hinweis
Die Filter „Gruppen“ oder „Benutzer“ können nicht kombiniert werden.
Anschließend kann in einem Probelauf die Vorschau der Synchronisation gestartet werden. Dabei werden alle Schülerdaten von WebUntis abgerufen und mit den Schülerdaten in IServ verglichen.
Hinweis
Es werden nur IServ-Benutzer mit der Rolle Schüler berücksichtigt.
Das Ergebnis des Abgleichs wird auf der Vorschauseite als Tabelle dargestellt.
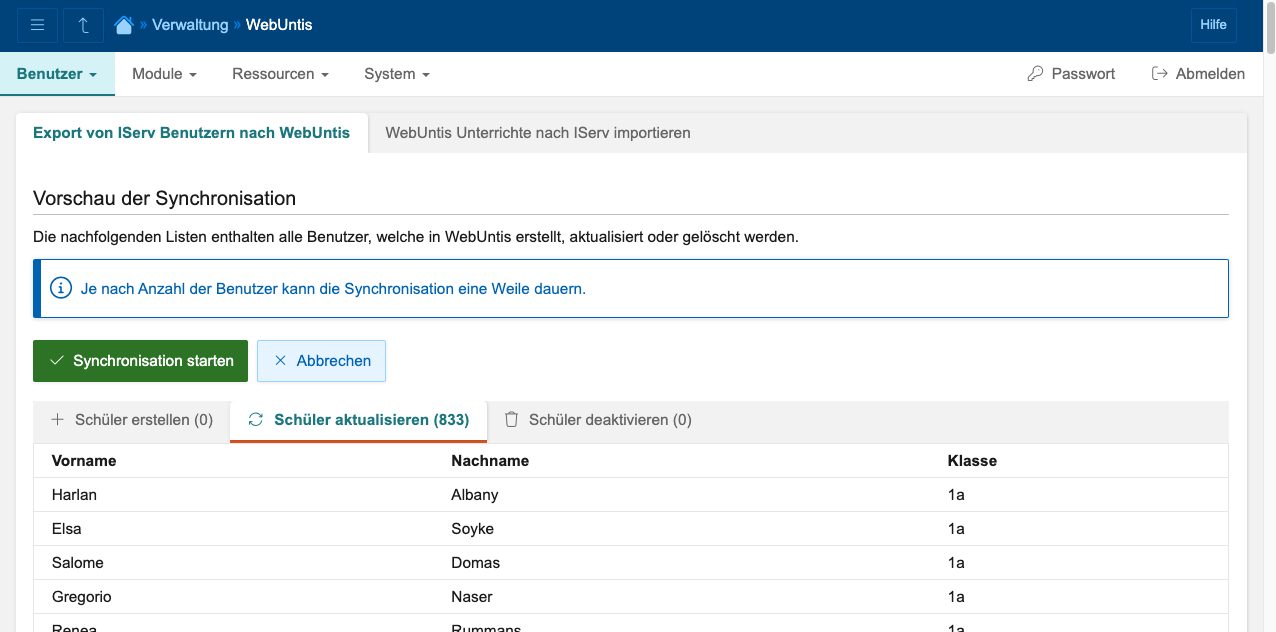
Es sind drei Tabs zu sehen, die alle Accounts enthalten, die in WebUntis erstellt, aktualisiert oder deaktiviert werden. Im Tab-Titel wird die jeweilige Anzahl der zugeordneten Accounts dargestellt. Mit einem Klick auf den Tab-Titel kann die Ansicht zur jeweiligen Tabelle gewechselt werden. Für jeden Account werden Vorname, Nachname und die Klassenzuordnung (falls ein Startdatum angegeben wurde) angezeigt.
Nach der Vorschau kann die eigentliche Synchronisation durch einen Klick auf Starte Synchronisation gestartet werden. Dabei wird ein erneuter Abgleich der Schülerdaten und anschließend die Übertragung an WebUntis durchgeführt.
Hinweis
Je nach Anzahl der Benutzer kann die Synchronisierung einige Minuten dauern.
Nach Abschluss der Synchronisation wird das entsprechende Ergebnis angezeigt. Die Accounts, die erstellt, aktualisiert, oder deaktiviert wurden, werden tabellarisch in drei Tabs, analog zur Vorschau-Ansicht dargestellt.
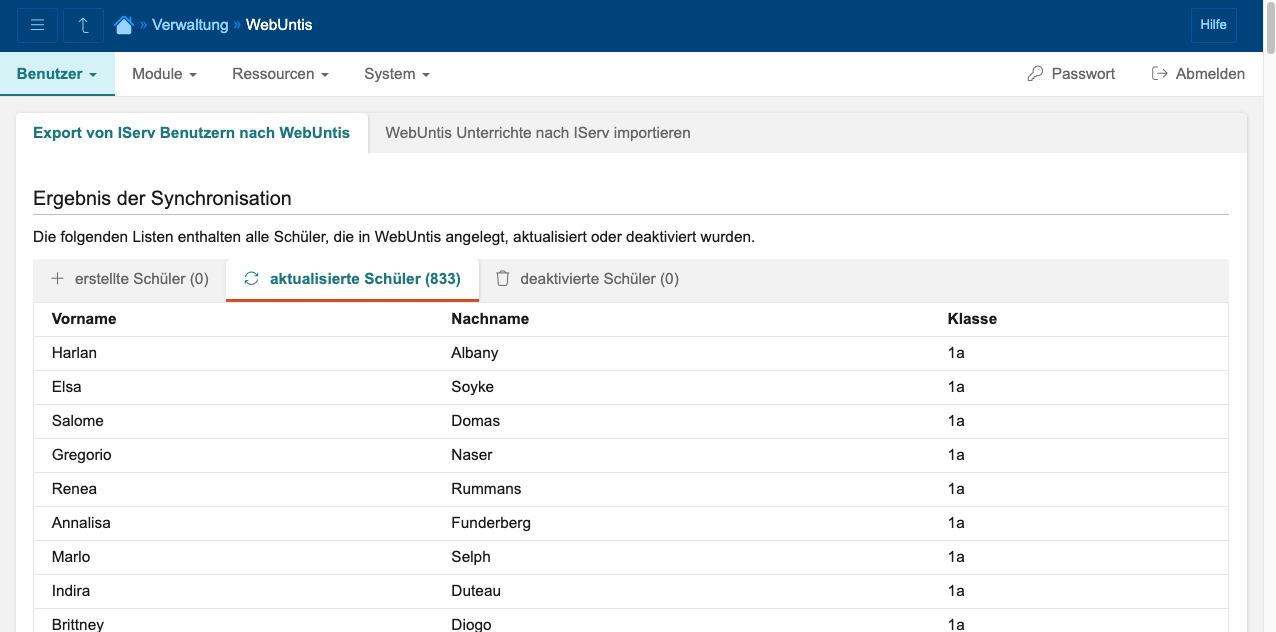
Sollten während der Synchronisation Fehler auftreten, werden diese zusätzlich auf der Ergebnisseite angezeigt.
Weitere Informationen zum Import in IServ erhalten Sie hier: Import.
Import von Unterrichten von WebUntis zu IServ#
Hinweis
Falls Sie bereits die IServ-Plattform-Applikation in WebUntis eingerichtet haben, müssen Sie diese einmalig neu anlegen. Ursächlich hierfür sind die neuen API-Berechtigungen, um Unterrichtsdaten lesen zu dürfen, die nicht automatisch übernommen werden können. Wie genau Sie hierbei vorgehen müssen, erfahren Sie in der WebUntis Dokumentation Wie aktiviere ich eine Plattform-Applikation?
Nachdem die Schülerdaten erfolgreich exportiert wurden und Sie Unterrichte in Untis erstellt haben, können Sie die Unterrichte aus WebUntis nach IServ importieren. Wählen Sie dazu den zweiten Reiter aus und wählen Sie das Startdatum und Enddatum des Schuljahres aus, aus welchem Sie Unterrichte importieren möchten. Die exakten Daten des Schuljahres finden Sie in WebUntis unter . Beachten Sie, dass nur Unterrichte aus einem Schuljahr importiert werden können. Es ist nicht möglich ein Zeitintervall zu wählen, welches über mehrere Schuljahre reicht. Das Startdatum und Enddatum müssen in einem Schuljahr liegen. Wenn Sie nur die aktuellen Unterrichte importieren möchten, können Sie das Start- und Enddatum auf das aktuelle Datum setzen.
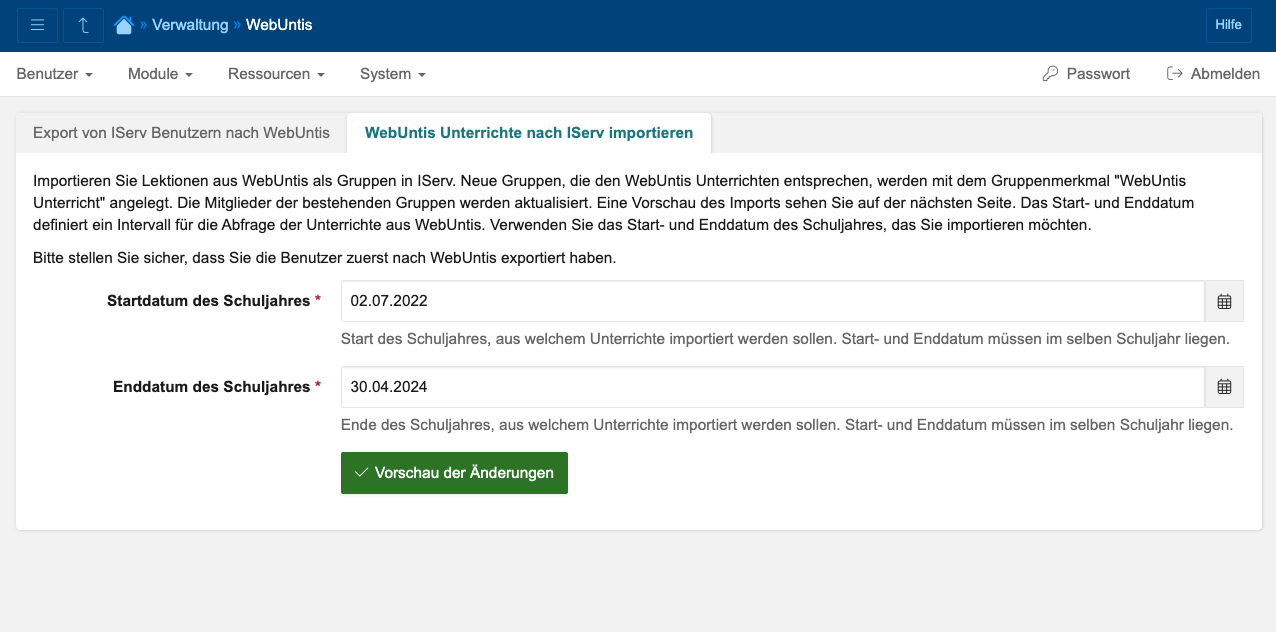
Mit einem Klick auf Vorschau der Änderungen wird eine Vorschau der zu importierenden Unterrichte erstellt. Für jede Person, welche in WebUntis in einem Unterricht vorhanden ist, wird ein passender IServ-Benutzer gesucht. Dafür ist es notwendig, dass jede Person in WebUntis einen Fremdbenutzernamen hat, welcher mit der IServ-Import-ID, oder mit dem IServ-Benutzernamen (üblicherweise „vorname.nachname“) übereinstimmt. Falls für eine Person auf WebUntis-Seite kein passender IServ-Benutzer gefunden werden konnte, wird dieser in der Spalte „Nicht verfügbare Schüler“ aufgeführt. In diesem Fall können Sie entweder einen erneuten Benutzerexport durchführen um die Benutzer auf WebUntis Seite zu aktualisieren, oder Sie bearbeiten die betroffenen Benuter manuell in WebUntis.
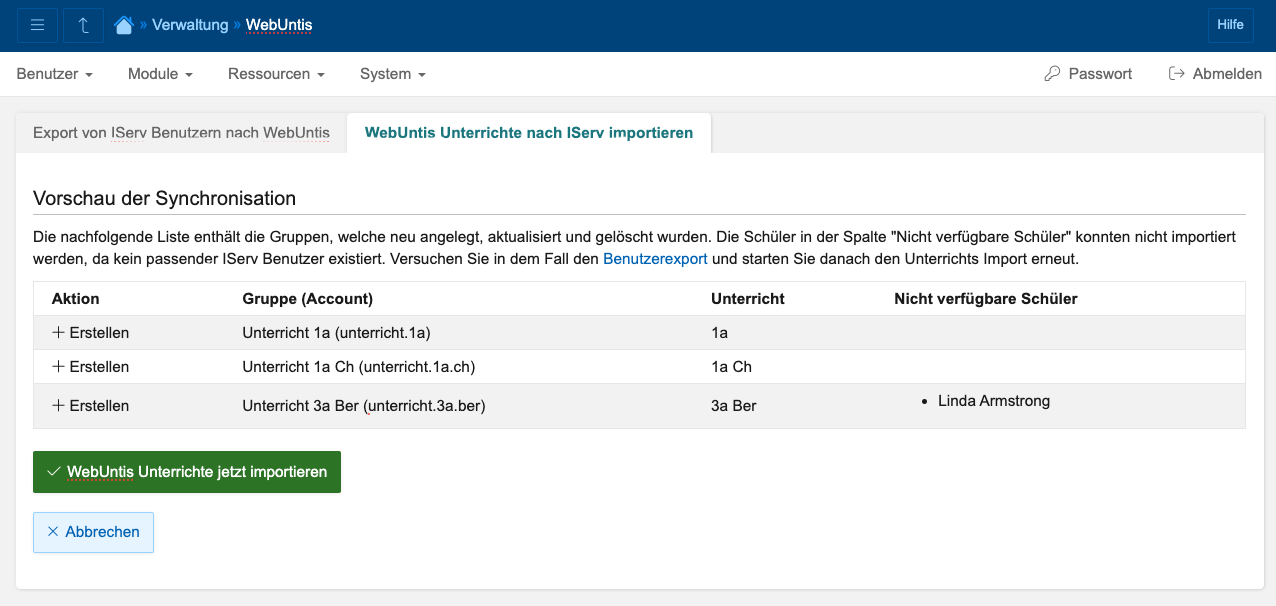
Anschließend können Sie mit einem Klick auf WebUntis Unterrichte jetzt importieren die Unterrichte importieren und erhalten eine Übersicht über die erstellten, aktualisierten und gelöschten Gruppen.
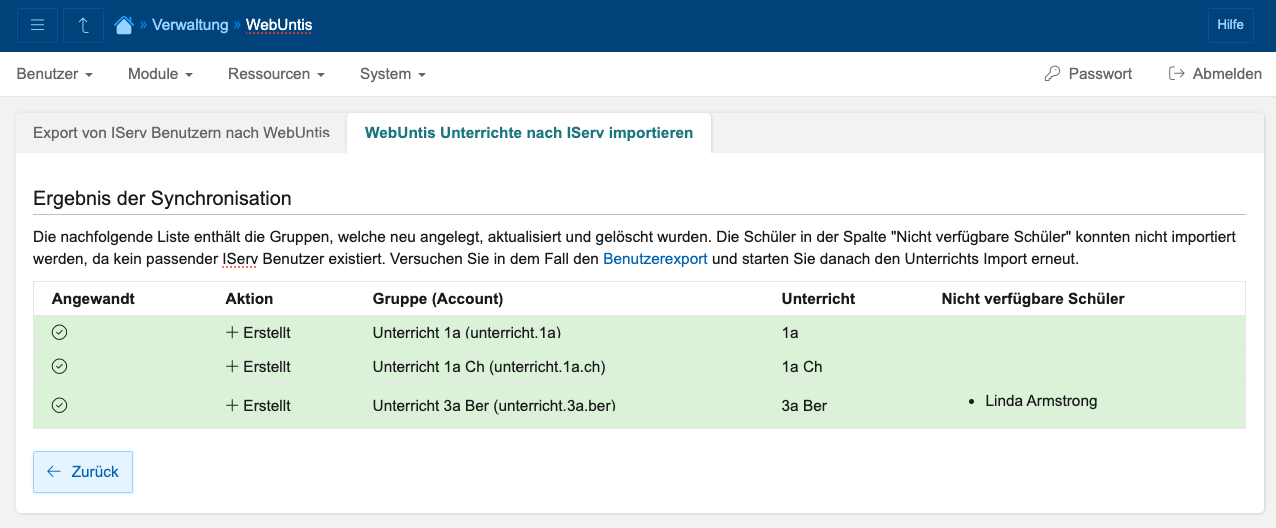
Es besteht die Möglichkeit, die Unterrichte automatisch zu importieren. Navigieren Sie dafür in IServ nach und aktivieren Sie die Option Automatischer Import von Unterrichten aus WebUntis. Dadurch wird täglich ein Import ausgeführt welcher alle aktuellen Unterrichte aus WebUntis importiert.
Messengerintegration in WebUntis#
Im Rahmen der Kooperation zwischen IServ und Untis, bietet Untis seinen Kunden die Möglichkeit, den Untis Messenger powered by IServ zur Kommunikation zu verwenden. Dafür müssen Nutzerdaten von WebUntis zur IServ-Instanz synchronisiert werden. Zur Einrichtung der Plattform-Applikation „IServ Messenger“ in Ihrer WebUntis-Instanz benötigen Sie eine Server-URL. Diese bekommen Sie von unserem Support mitgeteilt, zusammen mit weiteren Einrichtungsschritten.
Ablauf der Synchronisation#
Die automatische Synchronisation der Nutzerdaten von WebUntis wird täglich ausgeführt. In besonderen Fällen kann diese auch von Supportmitarbeitern händisch angestoßen werden.
Während des Synchronisationsprozesses werden folgende Daten Synchronisiert: * WebUntis Benutzer-ID * Vorname * Nachname * Rolle (Schüler:in oder Lehrer:in) * Zugewiesene Klassen
Für die zugewiesenen Klassen werden aufseiten des IServ jeweils Gruppen erstellt. Diese Gruppen sind für die entstehenden Messengerräume notwendig. Die jeweiligen Gruppenbesitzer werden automatisch Besitzer der Messengerräume. Hierfür wird die alphabetisch erste Person, die als Lehrkraft in WebUntis hinterlegt ist, verwendet. Das Synchronisieren mehrerer Besitzer von Messengerräumen ist aufgrund technischer Einschränkungen noch nicht möglich. Nach erfolgreichem Import werden die Messengerräume automatisch erstellt.
Konfiguration des Imports#
Aufgrund des speziellen Einsatzes des IServ-Servers, sind die Konfigurationsoptionen stark eingeschränkt. Um die automatische Synchronisation von WebUntis nach IServ zu ermöglichen, muss die Konfigurationsoption WebUntis automatischer Benutzerimport aktiviert werden. Diese ist, der Sicherheit halber, in der Oberfläche nicht veränderbar und standardmäßig ausgeschaltet. Bei der initialen Einrichtung des IServ-Servers als Messengerlösung wird diese angeschaltet. Sollten Sie Änderungen an diesem Konfigurationseintrag vornehmen wollen, muss dies über den Support geschehen.
Folgende weiteren Konfigurationsoptionen sind zu setzen:
WebUntis OIDC Client ID: Der Benutzer zur Authentifizierung an der WebUntis-API
Passwort für die WebUntis-Plattform: Das Passwort zur Authentifizierung an der WebUntis-API
Url zu WebUntis: Die URL zur WebUntis-API