Benutzerverwaltung#
Hier können Sie neue Benutzer anlegen und vorhandene Benutzer bearbeiten und löschen.
Neuen Benutzer erstellen#
Um einen neuen Benutzer anzulegen, klicken Sie auf Hinzufügen und füllen Sie das Formular aus. Neben dem Namen können Sie gleich den Status, die Rollen und die Gruppenzugehörigkeit des Benutzers angeben. Der Account wird automatisch anhand des Namens bestimmt. Der neu erstellte Benutzer kann sich mit dem vorläufigen Passwort, welches dem Administrator nach dem Erstellen anzeigt wird, einloggen und wird aufgefordert ein neues Passwort zu wählen.
Sie haben auch die Möglichkeit einen Benutzer, der importiert werden sollte, über Importaccount erstellen anzulegen. Dort haben sie dieselben Möglichkeiten wie beim Hinzufügen, müssen aber zusätzlich das Profil wählen und eine Import-ID vergeben.
Möchten Sie mehrere Benutzer erstellen, lesen Sie bitte unter Mehrere Benutzer / Gruppen schnell anlegen weiter.
Benutzer suchen#
Setzen Sie zum Anzeigen der vorhandenen Benutzer den Filter der Suche ein. Über die Auswahlliste Status können Sie die Anzeige nach den folgenden Kriterien einschränken:
Alle Benutzer
Aktive Benutzer: Benutzer, die weder eingeschränkt noch inaktiv sind
Eingeschränkte Benutzer: Benutzer, die sich nur an Windows-Rechnern in der Domäne, am WLAN (RADIUS) und per VPN (RADIUS), aber nicht an der Weboberfläche, am E-Mail-Server, per FTP oder WebDAV anmelden dürfen
Inaktive Benutzer: deaktivierte Benutzer, die sich gar nicht anmelden dürfen
Die Auswahlliste Erweitert ermöglicht es Ihnen, die Anzeige nach den folgenden Kriterien einzuschränken:
Administratoren
Accounts länger als 20 Zeichen
Benutzer ohne Gruppe
Benutzer mit Standardpasswort
Benutzer mit vorläufigem Passwort
Gelöschte Benutzer
Mit Hilfe der Auswahlliste Importtyp können Sie die anzuzeigenden Benutzer nach dem verwendeten Importprofil filtern.
Über die Auswahlliste Gruppen können Sie sich entsprechend alle Benutzer einer bestimmten Gruppe anzeigen lassen.
Die Auswahlliste Rollen bietet die Möglichkeit, nach zugeordneten Rollen zu filtern.
In das Feld Suchen können Sie beliebigen Freitext eintragen und dann danach suchen.
Sie haben die Möglichkeit beliebige Kombinationen aus allen Optionen zu nutzen. Innerhalb der einzelnen Listen haben Sie die Möglichkeit der Mehrfachauswahl.
Löschen, Aktivieren, Einschränken und Deaktivieren#
Sobald Sie über die Suchfunktion einen oder mehrere Benutzer in der Ansicht haben, stehen ihnen folgende Funktionen zur Verfügung:
Löschen: Löscht die zuvor ausgewählten Benutzer.
Aktivieren: Aktiviert die ausgewählten Benutzer.
Einschränken: Die ausgewählten Benutzer werden eingeschränkt und können sich dann nur noch an den Rechnern der Domäne anmelden, aber nicht mehr am IServ.
Deaktivieren: Benutzer die Sie deaktivieren, können sich nicht mehr am Rechner und auch nicht mehr am IServ anmelden.
Passwort zurücksetzen: Für die ausgewählten Benutzer werden neue Passwörter generiert. Siehe auch Benutzerpasswörter
Passwortänderung erzwingen: Die ausgewählten Benutzer müssen ihr Passwort bei der nächsten Anmeldung ändern.
Wiederherstellen: Stellt die ausgewählten Benutzer wieder her (nur verfügbar in der Ansicht „Gelöschte Benutzer“).
Hinweis
Hinweis zu gelöschten Benutzern: IServ löscht Benutzer mit mindestens einem erfolgreichen Login an der Weboberfläche nicht wirklich, sondern deaktiviert sie nur und markiert sie in der Datenbank als gelöscht.
Anschließend wird den betroffenen Benutzern automatisch eine E-Mail „Ihr IServ-Benutzerkonto vorname.nachname auf mein-iserv.de wurde gelöscht“ geschickt (diese E-Mail kommt natürlich nur bei Benutzern mit einer eingerichteten E-Mail-Weiterleitung an, da ein Login an IServ nicht mehr möglich ist).
Ein als gelöscht markierter Benutzer kann sich nicht an IServ anmelden und wird aus der Oberfläche ausgeblendet;
IServ nimmt aber weiterhin E-Mails für den Benutzer entgegen, sodass im Falle einer Wiederherstellung keine eingehenden E-Mails verloren gegangen sind.
Nach Ablauf von einer gewissen Zeit (standardmäßig 90 Tage, konfigurierbar mit der iservcfg-Option „Gelöschte Benutzer entfernen“) werden als gelöscht markierte Benutzer automatisch endgültig gelöscht.
Vor Ablauf dieser Zeit können die Benutzer mit dem Button Wiederherstellen vollständig wiederhergestellt werden.
Hinweis
Importierte Benutzer können nicht geändert oder gelöscht werden, wenn für das verwendete Importprofil die Option Benutzerbearbeitungsschutz gesetzt ist. Folgende Aktionen stehen für diese Benutzer nicht zur Verfügung: Löschen, Wiederherstellen, Aktivieren, Deaktivieren, Einschränken, Passwort zurücksetzen, Passwortänderung erzwingen
Benutzer editieren#
Sobald Sie einen Benutzernamen in den Suchergebnissen anklicken, gelangen Sie zur Detailansicht. Hier werden Ihnen alle Informationen über den Benutzer angezeigt. Sie sehen hier alle hinterlegten Informationen sowie die zugeordneten Rollen und Gruppen.
Hinweis
Importierte Benutzer können nicht editiert werden, wenn für das verwendete Importprofil die Option Benutzerbearbeitungsschutz gesetzt ist. Folgende Aktionen stehen für diese Benutzer nicht zur Verfügung: Bearbeiten, Passwort setzen, Geburtsdatum bearbeiten, Löschen
Bearbeiten#
Möchten Sie gespeicherte Daten des Benutzers ändern, klicken Sie auf Bearbeiten.
Benutzerkonto#
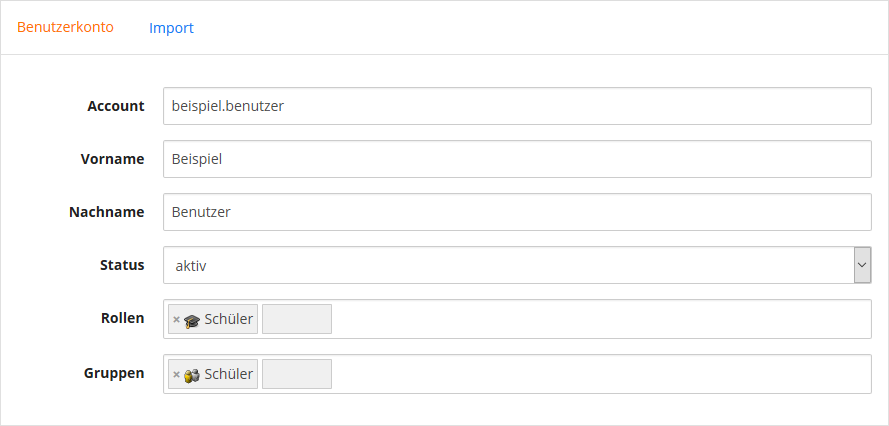
Im Bereich Benutzerkonto können Sie die folgenden Daten bearbeiten:
Account: Dies ist der Anmeldename des Benutzers.
Vorname: Der Vorname des Benutzers.
Nachname: Der Nachname des Benutzers.
Status: Gibt an, ob der Benutzer aktiv, eingeschränkt, inaktiv oder deaktiviert ist.
Rollen: Rollen, die diesem Benutzer zugeordnet werden sollen, können Sie hier eintragen.
Gruppen: Gruppenmitgliedschaften werden hier eingetragen.
Import#
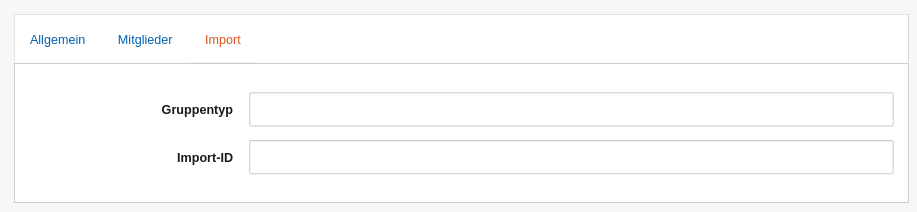
In diesem Bereich können Sie Informationen zu Daten aus einem Benutzerimport bearbeiten:
Benutzertyp: Hier steht der Typ des Benutzers, den Sie im Importmodul angegeben haben. Nehmen Sie hier keine Änderungen vor, wenn Sie das Importmodul benutzen.
Import-ID: Dies ist die ID, welche aus dem Schulverwaltungsprogramm kommt. Die ID ist der primäre Schlüssel für die Zuordnung des Benutzers. Die ID muss eindeutig sein und sollte nicht geändert werden. Weitere Informationen können Sie unter Benutzerimport nachlesen.
Klasse/Information: In diesem Feld wird bei Schülern die Klasse, z.B. 5a, und bei Lehrern das Kürzel eingetragen. Die Eintragungen in diesem Feld sind für die Nutzung des Stunden- und Vertretungsplanmoduls notwendig.
Benutzerpasswörter#
Hinweis
Wenn Sie das Passwort eines Benutzers zurücksetzen, wird eine zufällige 6-stellige Zahl generiert und als vorläufiges Passwort gesetzt. Das wird Ihnen beim Zurücksetzen des Passwortes angezeigt. Sie müssen dieses vorläufige Passwort dann an den Benutzer weitergeben. Hiermit muss sich der Benutzer dann an IServ anmelden und wird aufgefordert, umgehend ein neues persönliches Passwort zu setzen.
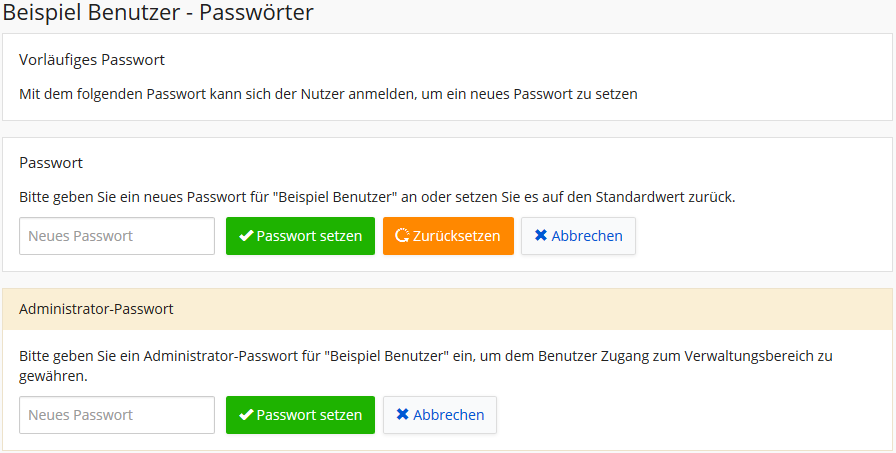
Als Administrator können Sie aus der Detailansicht eines Benutzers mit einem Klick auf Passwort setzen folgende Aktionen ausführen:
Ein neues Passwort für den Benutzer setzen.
Das Passwort zurücksetzen. (Vorläufiges Passwort)
Ein Administratorpasswort vergeben und dem Benutzer damit Zugang zum Verwaltungsbereich gewähren. Um den Benutzer zu einem Administrator zu machen, müssen Sie ihm aber auch die Rolle
Administratorzuweisen.Ein gesetztes Administratorpasswort löschen und damit den Zugang zum Verwaltungsbereich entziehen.
Geburtsdatum verwalten#
Als Administrator können Sie das Geburtsdatum eines Benutzers verwalten. Klicken Sie dazu auf Geburtsdatum bearbeiten in der Detailansicht des Benutzers.
Dort können Sie das Geburtsdatum ändern oder löschen. Der Button zum Löschen wird nur angezeigt, wenn ein Geburtsdatum vorhanden ist.
Zwei-Faktor-Authentifizierung zurücksetzen#
Falls ein Benutzer die Zwei-Faktor-Authentifizierung aktiviert hat, kann sie hier zurückgesetzt werden. Benutzer können sich dann wieder ohne den zweiten Faktor anmelden und können bei Bedarf den zweiten Faktor erneut einrichten.
Benutzer löschen#
Einen oder mehrere Benutzer können Sie löschen, indem Sie in der Ergebnisliste der Suche die entsprechenden Benutzer markieren und auf Löschen klicken. Sie können auch einen einzelnen Benutzer löschen, indem Sie in der Detailansicht auf Löschen klicken.
Log#
Hier können Sie Bemerkungen in das Logfile hinzufügen.
Für Admins steht zudem die Option Admin - Änderungen am Account zur Verfügung, mit der Sie die entsprechenden Einträge im Logfile aufrufen können.
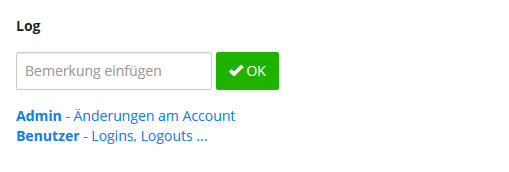
Export#
Sie können eine Liste mit den angezeigten Benutzern durch einen Klick auf Exportieren in eine CSV-Datei exportieren. Dabei wird der Inhalt der Spalten wie angezeigt übernommen.