Geräte#
In diesem Bereich können Sie alle Geräte in Ihrem Netzwerk konfigurieren sowie neue Geräte hinzufügen und nicht mehr vorhandene löschen. Außerdem gibt es hier auch die Optionen zur Steuerung der Softwareverteilung. Anleitungen zur Softwareverteilung finden Sie unter Softwareverteilung.
Neues Gerät hinzufügen#
Um ein neues Gerät hinzuzufügen, klicken Sie auf der Übersichtsseite auf Hinzufügen.
Geräte mit mehreren Netzwerkkarten#
Vor allem Notebooks verfügen in der Regel über zwei Netzwerkkarten, eine kabelgebundene (LAN) und eine kabellose (WLAN). Diese Geräte müssen mit beiden Karten in die Geräteverwaltung eingetragen werden. Erstellen Sie für beide Netzwerkkarten je einen eigenen Raum. Dabei empfiehlt es sich, den Raum für die WLAN-Karte entsprechend mit dem Zusatz „WLAN“ zu beschriften.
Hinweis
Die Verteilung von Software auf Geräten mit zwei Netzwerkkarten darf grundsätzlich nur über eine Schnittstelle erfolgen, da es sonst zu Dopplungen bzw. Problemen beim Installieren kommen kann. Bevorzugen Sie hier immer die kabelgebundene Verteilung.
Suchfunktion#
Mit Hilfe der Suchfunktion können Sie die Geräte nach verschiedenen Kriterien filtern. Über das Suchfeld können Sie weitere eingetragene Daten wie MAC-Adresse, IP und Namen durchsuchen.
Detailansicht#
Wenn Sie den Namen eines Gerätes aus der Übersicht anklicken, gelangen Sie zur Detailansicht.
Hier werden Ihnen alle Informationen, die zu dem Gerät hinterlegt wurden, angezeigt. Mit einem Klick auf Bearbeiten können Sie die Eigenschaften des Gerätes ändern.
Name: Name des Gerätes
Tag: Tags können zur Integration des Gerätes ins System und als Taxonomie genutzt werden
Raum: Der Raum, den Sie dem Gerät zugeordnet haben
IP: Die zugewiesene IP-Adresse
MAC: Die MAC Adresse des Gerätes
Internet: Die aktuell zugewiesene Internetzugangsberechtigung
Proxy erzwingen: Gibt an ob alle Verbindungen über den IServ Proxy umgeleitet werden
Steuerbar: Gibt an ob das Gerät über die Geräteverwaltung z.B. heruntergefahren oder neu gestartet werden kann
Besitzer: Der Name des Besitzers, dem das Gerät zugewiesen ist.
Inventarnummer: Frei zu vergebende Nummer für die Inventarisierung
Herunterfahren: Zeitpunkt, zu dem das Gerät automatisch heruntergefahren werden soll. Das Gerät muss diese Funktion unterstützen, sonst hat die Einstellung keine Auswirkung
Benutzer: Der derzeit angemeldete Benutzer
Zuletzt gesehen: Zeitpunkt, zu dem das Gerät das letzte Mal seine IP-Lease verlängert hat
Beschreibung: Frei zu vergebender Text
Bild: Wenn Sie in der Raumverwaltung ein Bild zu dem Raum hinzugefügt haben, wird dieses mit der markierten Position des Gerätes hier angezeigt
Automatische Programmupdates: Hier stellen Sie für das entsprechende Gerät ein, ob installierte Software beim Starten des Gerätes automatisch aktualisiert werden soll oder nicht
Nächtliche Programmupdates: Mit dieser Option bestimmen Sie ob das Gerät nachts automatisch gestartet werden soll um ausstehende Programmupdates zu installieren
Softwarezusammenstellungen: Hier können Sie dem Gerät vorhandene Softwarezusammenstellungen zuweisen
Warnung
Ist einem Gerät ein Besitzer zugewiesen und dieser wird aus der Benutzerverwaltung gelöscht, werden auch alle ihm zugeordneten Geräte entfernt.
Hinweis
Die zur Softwareverteilung gehörenden Eigenschaften Automatische Programmupdates, Nächtliche Programmupdates und Softwarezusammenstellungen sowie die Funktionen Betriebssystem, Software, Treiber und Hardware werden nur angezeigt, sofern in den Eigenschaften des Geräts das Tag Softwareverteilung ausgewählt wurde. Weitere Informationen und Anleitungen finden Sie unter Softwareverteilung -> Steuerung.
Aktionen#
Auf der Übersichtsseite können Sie Aktionen über die Schaltflächen Löschen, Öffnen und Weitere Aktionen für zuvor ausgewählte Geräte ausführen.
Löschen: Löscht die ausgewählten Geräte aus der Geräteverwaltung
Öffnen: Öffnet die Einstellungen für alle ausgewählten Geräte, um bestimmte Einstellungen für diese gleichzeitig ändern zu können
Einschalten: Schaltet die ausgewählten Geräte per
WOLeinAbmelden: Meldet die aktuell angemeldeten Benutzer ab
Neustarten: Initiiert einen Neustart der ausgewählten Geräte
Herunterfahren: Fährt die ausgewählten Geräte herunter
Aktion abbrechen: Bricht die zuletzt angewiesene Aktion ab
Exportieren#
Sie können die Liste der angezeigten Geräte durch einen Klick auf Exportieren in eine CSV-Datei exportieren.
Importieren#
Neue Geräte können im Vorfeld mit Hilfe einer CSV-Datei importiert werden. Die Datei muss dabei zu jedem Gerät die folgenden Informationen in der vorgegebenen Reihenfolge enthalten.
Name: Der Gerätename darf nur Buchstaben, Ziffern und ‚-‘ enthalten. Er muss mit einen Buchstaben beginnen und darf nicht mit einem ‚-‘ enden.
MAC-Adresse: Die eindeutige MAC-Adresse, getrennt durch Doppelpunkte oder ohne Trennzeichen.
IP: Die IP die dieses Gerät bekommen soll. Diese darf nicht bereits vergeben sein.
Das Trennzeichen zwischen den Informationen muss ein Semikolon sein, außerdem dürfen in der ersten Zeile keine Überschriften stehen. Eine Zeile in der CSV-Datei muss also wie folgt aussehen: GerätBeispiel;ab:ab:ab:ab:ab:ab;10.10.0.1
Um die Datei zu importieren klicken Sie auf Importieren.
Anträge#
Hinweis
Die Funktion Anträge steht nur zur Verfügung, wenn Sie das Modul Gerätebewerbung auf Ihrem IServ installiert haben.
Wurde von einem Nutzer ein Antrag gestellt, ein Gerät in die Geräteverwaltung aufnehmen zu lassen, wird dies an der Schaltfläche Anträge angezeigt.

Hier finden Sie alle offenen Anträge. Durch einen Klick auf den Pfeil auf der rechten Seite werden gegebenenfalls zusätzliche Informationen angezeigt.

Nachdem Sie die entsprechenden Einträge ausgewählt haben, können Sie durch einen Klick auf Annehmen markierte Anträge annehmen oder durch einen Klick auf Ablehnen abweisen.
Im nächsten Schritt müssen Sie Ihre Auswahl nochmals bestätigen. Wenn Sie Anträge annehmen, haben Sie die Option die Geräte direkt einem Raum hinzuzufügen.
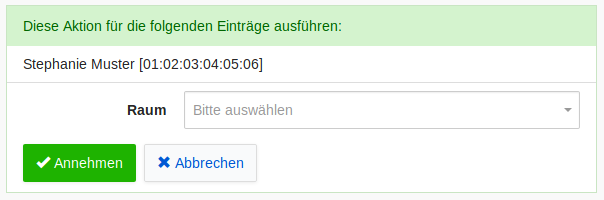
Klicken Sie zum Abschluss auf Annehmen.
Nachdem Anträge angenommen oder abgelehnt wurden, werden die Antragsteller mit entsprechenden E-Mails automatisch darüber informiert.
Hinweis
Wird ein Gerät mittels Antrag in die Geräteverwaltung aufgenommen, wird dem Gerät der Antragsteller als Besitzer zugeordnet (siehe Warnung für Feld „Besitzer“ in Detailansicht).
Voraussetzungen#
Die folgenden Voraussetzungen müssen erfüllt sein, damit ein Gerät über das Modul aufgenommen werden kann:
In der IServ-Konfiguration muss die Option Internetzugang beschränken auf „Ja“ gesetzt sein, was standardmäßig der Fall ist. Wenn die Funktion abgeschaltet ist, haben alle Geräte permanent Internetzugang. Dadurch ist das Eintragen des Gerätes in die Geräteverwaltung nicht nötig, wenn das Gerät lediglich Internetzugang bekommen soll.
Das Gerät muss sich im lokalen Netzwerk (LAN) befinden. Sollte das LAN einen IP-Bereich verwenden, der nicht zu den standardisierten privaten IP-Bereichen (10.0.0.0/8, 172.16.0.0/12, 192.168.0.0/16) gehört, muss dieser IP-Bereich zuerst in der IServ-Konfiguration unter Netzwerk -> Lokale IP-Bereiche eingetragen werden.
Das Modul ist für den Betrieb in 10.0.0.0/8-Netzen ausgelegt und vergibt standardmäßig IP-Adressen aus dem Bereich 10.10.0.0/16. Soll es in einem anderen Netz verwendet werden, muss dementsprechend ein anderer Vergabebereich unter Gerätebewerbung -> IP-Range für Gerätebewerbungen eingetragen werden. Von der Verwendung in Netzen mit 24-Bit Maske (z. B. 192.168.0.0/24) wird explizit abgeraten, da dort nicht genug Platz ist.