Softwareverteilung#
Hinweis
Wurde ein Softwarepaket vom Server deinstalliert, kann es nicht mehr durch die Softwareverteilung verwaltet werden. Ist dieses Paket noch auf Rechnern installiert, wird es in der Liste der Softwarepakete, des entsprechenden Gerätes, durchgestrichen. Für dieses Paket sind dann nur noch die Aktionen zurücksetzen und ignorieren möglich.
Das Softwareverteilungsmodul dient dazu, vollautomatisch die Arbeitsplatzrechner im Schulnetz mit dem Windows-Betriebssystem samt Treibern und Anwendungsprogrammen zu installieren. Im laufenden Betrieb werden bei jedem Rechnerstart vorhandene Updates eingespielt. Auf den Arbeitsplatzrechnern wird dazu die freie Software opsi der Firma uib eingesetzt, die Steuerung erfolgt über die gewohnte IServ-Weboberfläche.
Voraussetzungen#
Die folgenden Voraussetzungen müssen gegeben sein damit die Software auf den Rechner verteilt werden kann:
Der Rechner muss Mitglied in der IServ Domäne sein.
Die Datei- und Druckerfreigabe muss installiert sein und darf nicht durch die Firewall blockiert werden.
Der
opsi.org client agentmuss auf dem Rechner installiert sein.
Hinweis
Hat das Gerät mehr als eine Netzwerkschnittstelle beachten Sie bitte auch die Hinweise unter Besonderheiten.
Wurde der Rechner bereits durch die Softwareverteilung mit einem Betriebssystem versehen sind diese Voraussetzungen automatisch erfüllt. Bestehende Rechner müssen gegebenenfalls manuell angepasst werden.
Nachdem Sie die zu verteilenden Softwarepakete unter Software heruntergeladen haben, können Sie diese entsprechend auf vorhandene Rechner installieren.
Updatefunktionen#
Mit den Optionen automatische Updates und nächtliche Updates bestimmen Sie, ob eben diese Updates automatisch erfolgen sollen, oder nicht. Hierbei ist zu unterscheiden zwischen:
Global gesetzt: Diese Einstellungen nehmen Sie unter im Abschnitt Modul: Softwareverteilung vor. Diese Optionen geben damit den systemweiten Standard vor.
Für ein Softwarepaket global gesetzt: Die Einstellungen gelten für alle Installationen dieses Paketes. Dies wird in den entsprechenden Eigenschaften des Paketes unter vorgenommen.
Für ein Softwarepaket lokal gesetzt: Die Einstellungen gelten für den ausgewählten Rechner in Verbindung mit dem gewählten Paket. Dies wird innerhalb der Detailansicht eines Rechners beim jeweiligen zugewiesenen Paket eingestellt.
Für einen Rechner global gesetzt: Diese Einstellungen gelten für alle Softwarepakte die diesem Rechner zugewiesen sind. Diese Optionen können nach einem Klick auf Bearbeiten in der Detailansicht eines ausgewählten Rechners vorgenommen werden.
Für automatische Updates gilt: Wenn etwas global ODER für einen Rechner ODER für ein Programm deaktiviert ist, wird die Aktion nicht ausgeführt.
Softwarezusammenstellungen#
Mit dieser Funktion können Sie mehrere Programme zu einem Paket zusammenfassen und dann einem Rechner oder einem Raum und damit allen Rechnern innerhalb des Raumes zuweisen.
Übersicht#
Klicken sie auf Verwaltung -> Netzwerk -> Softwarepakete und dann auf Softwarezusammenstellungen um in die Übersicht der Softwarezusammenstellungen zu kommen. Hier werden alle bereits erstellten Zusammenstellungen angezeigt und auf welchen Rechnern oder welchen Räumen diese zugewiesen sind.
Erstellen#
Um ein neues Paket zusammenzustellen klicken Sie auf Hinzufügen.
Geben Sie die folgenden Informationen ein:
Name: Der Name der Zusammenstellung.
Beschreibung: Geben Sie eine kurze Beschreibung zur Zusammenstellung ein.
Produkte: Dies sind die Programme und Pakete die Sie zusammenfassen wollen. Sie können nur Pakte auswählen die Sie zuvor heruntergeladen haben.
Zugewiesene Rechner: Hier geben Sie alle Rechner an auf die diese Zusammenstellung installiert werden soll.
Zugewiesene Räume: Analog zu den zugewiesenen Rechnern, nur das hiermit dann alle Rechner eines Raumes diese Zusammenstellung erhalten.
Klicken Sie zum Abschluss auf Speichern.
Bearbeiten einer Zusammenstellung#
Klicken Sie die entsprechende Zusammenstellung an und klicken dann auf Bearbeiten.
Zuweisen einer Zusammenstellung#
Sie können eine Zusammenstellung entweder direkt beim Erstellen auf Geräte oder Räume zuweisen oder in der Detailansicht eines Gerätes, indem Sie auf Bearbeiten klicken. Die Zuweisung auf ganze Räume kann allerdings nur direkt im Bereich Softwarezusammenstellungen vorgenommen werden.
Softwareverteilung steuern#
Allgemeines#
Produktaktionen#
Die folgenden Aktionen stehen in der Softwareverteilung für markierte Produkte zur Verfügung und werden bei nächster Gelegenheit ausgeführt.
Installieren: Hiermit wird eine Neuinstallation des Produkts vorgemerkt.
Deinstallieren: Hiermit wird ein installiertes Produkt zur Deinstallation vorgemerkt. Gilt nicht für Betriebssysteme.
Zurücksetzen: Zuvor vorgemerkte Produktaktionen werden hiermit verworfen.
Ignorieren: Hiermit wird das Produkt nicht mehr von der Softwareverteilung gesteuert. Das Produkt bleibt auf dem Rechner bis zur Neuinstallation des Betriebssystems auf dem Rechner verfügbar, Updates werden nicht mehr ausgeführt.
Übernehmen: Führt gesetzte Produktaktionen direkt aus. Bei der Installation eines Betriebssystems wird der laufende Rechner zum Neustart gezwungen.
Produkteigenschaften#
Sofern es konfigurierbare Eigenschaften zu einem Produkt gibt (beispielsweise zu nutzenden Lizenzschlüssel), wird das Stiftsymbol ( ) neben dem zugewiesenen Produkt angezeigt. Um die Eigenschaften zu bearbeiten klicken Sie auf den Produktnamen. Bei den Eigenschaften muss zwischen lokalen Eigenschaften für ein Gerät und globalen Eigenschaften unterschieden werden. Sind globale Eigenschaften gesetzt können diese für ein Gerät lokal überschrieben werden. Die globalen Eigenschaften können generell unter Softwarepakete konfiguriert werden. Alternativ kann man in den Eigenschaften eines Paketes auch auf Globale Eigenschafen bearbeiten klicken und dann entsprechende Änderungen vornehmen.
) neben dem zugewiesenen Produkt angezeigt. Um die Eigenschaften zu bearbeiten klicken Sie auf den Produktnamen. Bei den Eigenschaften muss zwischen lokalen Eigenschaften für ein Gerät und globalen Eigenschaften unterschieden werden. Sind globale Eigenschaften gesetzt können diese für ein Gerät lokal überschrieben werden. Die globalen Eigenschaften können generell unter Softwarepakete konfiguriert werden. Alternativ kann man in den Eigenschaften eines Paketes auch auf Globale Eigenschafen bearbeiten klicken und dann entsprechende Änderungen vornehmen.
Steuerung#
Zur Steuerung der Softwareverteilung navigieren Sie zu Verwaltung -> Netzwerk -> Geräte und suchen mit Hilfe der Filterfunktion die gewünschten Geräte heraus. Möchten Sie alle Geräte angezeigt bekommen die per Softwareverteilung verwaltet werden, dann wählen Sie in der Auswahlliste Softwareverteilung die Option [Mit Softwareverteilung] aus.
Um einen einzelnen Rechner zu bearbeiten klicken Sie ihn in der jetzt angezeigten Liste an. Alternativ können Sie mehrere Rechner gleichzeitig bearbeiten, indem Sie diese zuerst auswählen und anschließend unten auf die Schaltfläche Öffnen klicken. Nun wird Ihnen die Detailseite der ausgewählten Geräte angezeigt. Hier stehen Ihnen die folgenden Navigationspunkte zur Verfügung:

Eigenschaften#
Siehe dazu Geräte.
Hinweis
Die zur Softwareverteilung zählenden Funktionen, Betriebssystem, Software, Treiber und Hardware, sowie die Eigenschaften Automatische Programmupdates, Nächtliche Programmupdates und Softwarezusammenstellungen, werden nur angezeigt sofern in den Eigenschaften des Geräts das Tag Softwareverteilung ausgewählt wurde.
Betriebssystem#
Warnung
In den Paketeigenschaften des zu installierenden Betriebssystems sollte immer ein eigenes Passwort für den lokalen Administrator gesetzt sein. Wird dies nicht gesetzt, wird ein zufällig generiertes Passwort verwendet, welches nicht rekonstruiert werden kann. Das Passwort darf bei Microsoft Windows nicht die folgenden Sonderzeichen enthalten >, <, ”, ‘ da die Installation sonst fehlschlägt oder das Passwort inkorrekt gesetzt wird.
Hinweis
Um einen Rechner mit einem Betriebssystem zu installieren muss der Rechner vom Netzwerk booten können.
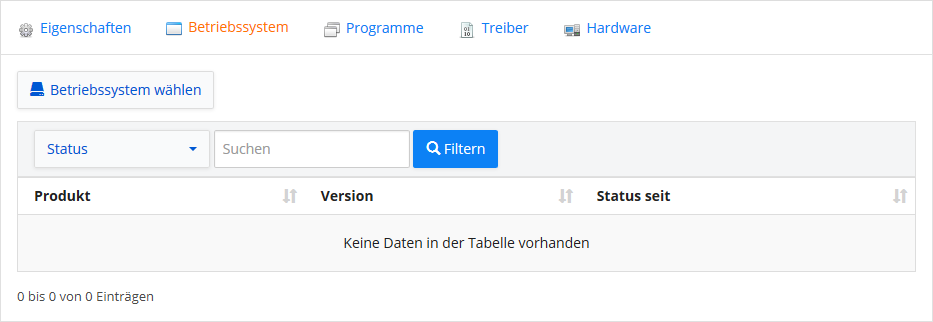
Hier können Sie ein Betriebssystem zuweisen oder einen Rechner neu installieren. Um ein Betriebssystem erstmalig zuzuweisen oder auf ein anderes Betriebssystem zu wechseln klicken Sie auf Betriebssystem wählen.
Betriebssystem wählen#
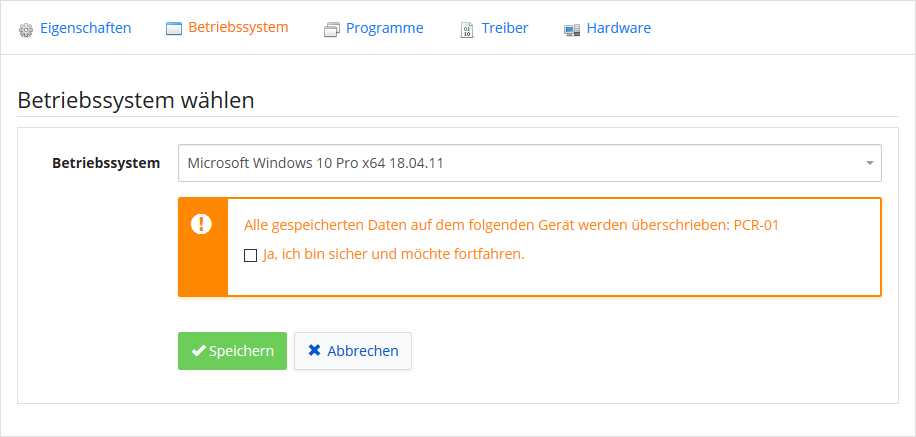
Wählen Sie in der Auswahlliste das zu installierende Betriebssystem aus. Setzen Sie dann das Häkchen bei Ja, ich bin sicher und möchte fortfahren. und klicken im Anschluss auf Speichern. Die Installation ist damit vorgemerkt. Sobald der Rechner das nächste mal neu startet wird die Installation automatisch durchgeführt.
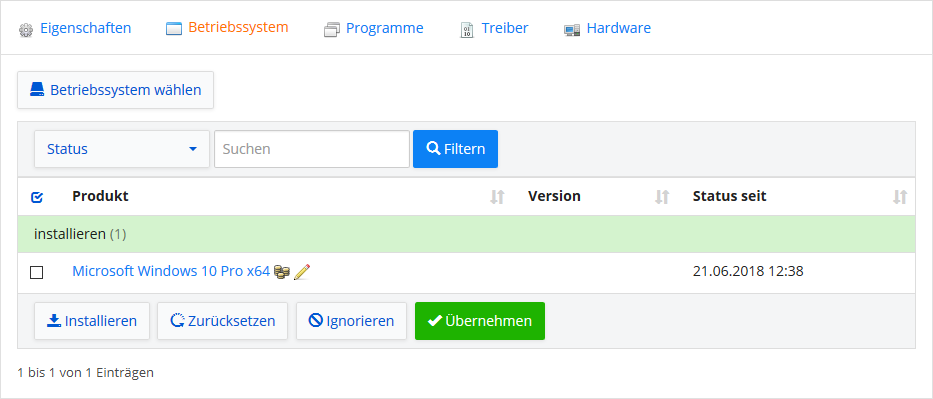
Sobald der Rechner nun neu startet wird das ausgewählte Betriebssystem installiert. Beachten Sie hierbei, das der Rechner für das Starten vom Netzwerk konfiguriert sein muss. Dazu aktiviert man im BIOS das Boot-ROM der Onboard-Netzwerkkarte und setzt Netzwerk an die erste Stelle der Boot-Reihenfolge. Bei einem Rechner mit Netzwerk-Steckkarte benötigt man normalerweise einen zusätzlichen Boot-ROM-Chip. Nachfolgend einige Beispiele zu den verschiedenen BIOS Herstellern:
Award Software 2008
Integrated Peripherals: Onboard LAN1 Boot ROM = Enabled
Advanced BIOS Features: First Boot Device = Realtek Boot Ag
American Megatrends Inc. 2004
Integrated Peripherals: Onboard LAN Option ROM = Enabled
Advanced BIOS Features / Boot Sequence: 1st Boot Device = Network
American Megatrends Inc. 2002
Advanced / Onboard Devices Configuration: LAN Option ROM = Enabled
Boot / Boot Device Priority: 1st Boot Device = Yukon PXE
PhoenixBIOS 2004
Advanced / Peripheral Configuration: LAN Remote Boot = Enabled
Main / Boot Options / Boot Sequence: 1. BootManage UNDI, PXE-2.0
Dell OptiPlex 380
System Configuration / Integrated NIC: Enable with PXE
General / Boot Sequence: 1. Onboard Network Controller
Dell OptiPlex 740
Onboard Devices / Integrated NIC: On w/PXE
General / Boot Sequence: 1. Integrated NIC
Alternativ kann man per CD-ROM oder USB-Stick einen PXE-Boot-Vorgang durchführen. Eine Anleitung zum Erstellen eines solchen Datenträgers findet sich hier: http://etherboot.org/wiki/removable
Wenn der PXE-Boot-Vorgang korrekt eingerichtet worden ist, fragt das BIOS bei jedem Rechnerstart beim Server an. Die Identifikation des Rechners erfolgt dabei ausschließlich über die MAC-Adresse der Netzwerkkarte. Wurde auf dem Server keine Aktion vorgemerkt und im opsi-Bootmenü keine Auswahl getroffen startet der Rechner nach drei Sekunden automatisch wie gewohnt von der lokalen Festplatte.
Programme#
Hier werden die Programme zugewiesen und Produktaktionen gesetzt.
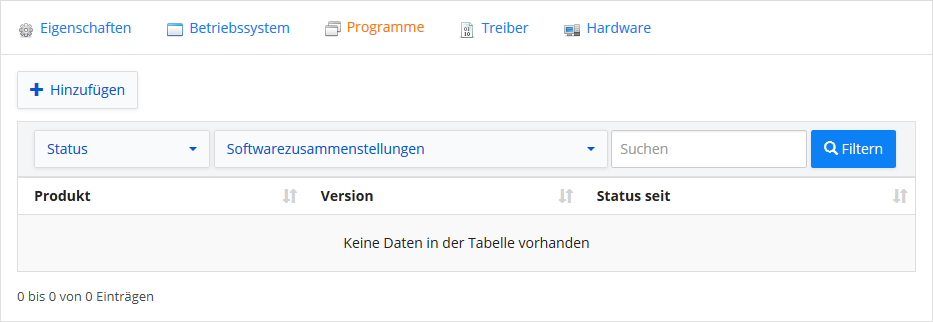
Die Liste zeigt die installierten Pakete und ihre jeweilige Version sowie die geplanten Aktionen an. Die Ansicht wird standardmäßig nach dem jeweiligen Produktstatus gruppiert.
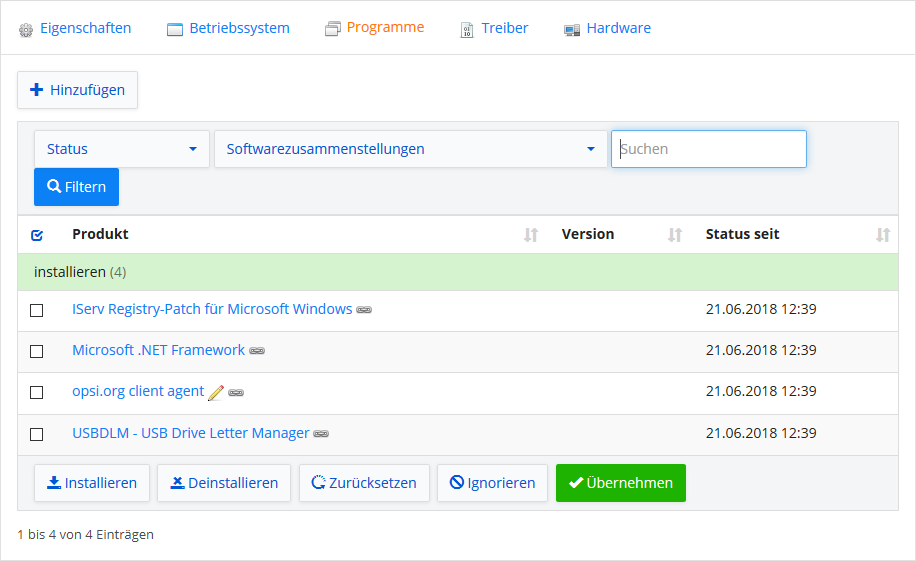
Die folgenden Status sind dabei möglich:
Installiert gerade: Hier wird die aktuell auf dem Rechner laufende Installation angezeigt.
Installieren: Produkte die zur Installation vorgemerkt sind.
Installiert: Aktuell auf dem Rechner erfolgreich installierte Produkte.
Deinstallieren: Produkte die zur Deinstallation vorgemerkt sind.
Fehlgeschlagen: Produkte die bei der letzten Aktion nicht erfolgreich installiert/deinstalliert wurden.
Das Softwareverteilungsmodul erfasst dabei nur Installationen, die es selbst durchgeführt hat. Software, die bereits installiert war oder manuell installiert wurde, wird nicht angezeigt, stört aber auch nicht. Zu Beginn wird daher eine leere Liste angezeigt.
Treiber#
Hier werden sämtliche Hardware-Komponenten der ausgewählten Rechner aufgeführt, die während der Betriebssysteminstallation erkannt wurden.
Hardware#
Wurde nur ein einzelner Rechner ausgewählt, ist der Reiter Hardware zu sehen. Hier können detaillierte Informationen über die verbaute Hardware wie Hauptplatine, Prozessor, BIOS, Speicher, Steckkarten, Laufwerke und Anschlüsse eingesehen werden. Die Informationen werden bisher nur während der Betriebssysteminstallation erfasst. Ältere Stände sind gespeichert, werden aber noch nicht angezeigt.
Protokolle#
Hinweis
Die Anzeige der Protokolle ist eine Funktion, die hauptsächlich für fortgeschrittene Benutzer gedacht ist, die zum Beispiel selber Softwarepakete erstellen. Bei der Diagnose von Problemen, wie ein Softwarepaket, bei welchem die Installation fehlschlägt, können diese ebenfalls hilfreich sein. Für das volle Verständnis dieser Protokolldateien sind Grundkenntnisse im Bereich der unbeaufsichtigten Softwareinstallation und der Verwendung von opsi von Vorteil. Sollten Sie diese nicht besitzen, hilft Ihnen unser Kundendienst selbstverständlich bei der Diagnose von Problemen gerne weiter.
Über die Schaltfläche Protokolle können Sie sowohl im Reiter Betriebssystem als auch Programme die Protokolle über die auf den ausgewählten Rechnern vom Bootimage und opsi.org client agent durchgeführten Aktionen einsehen. Die Auswahl der Schaltfläche öffnet Ihnen einen Tabellenansicht mit den zutreffenden Protokolldateien. Standardmäßig sehen Sie hierbei die Protokolle der letzten Stunde und von Installationsvorgängen.
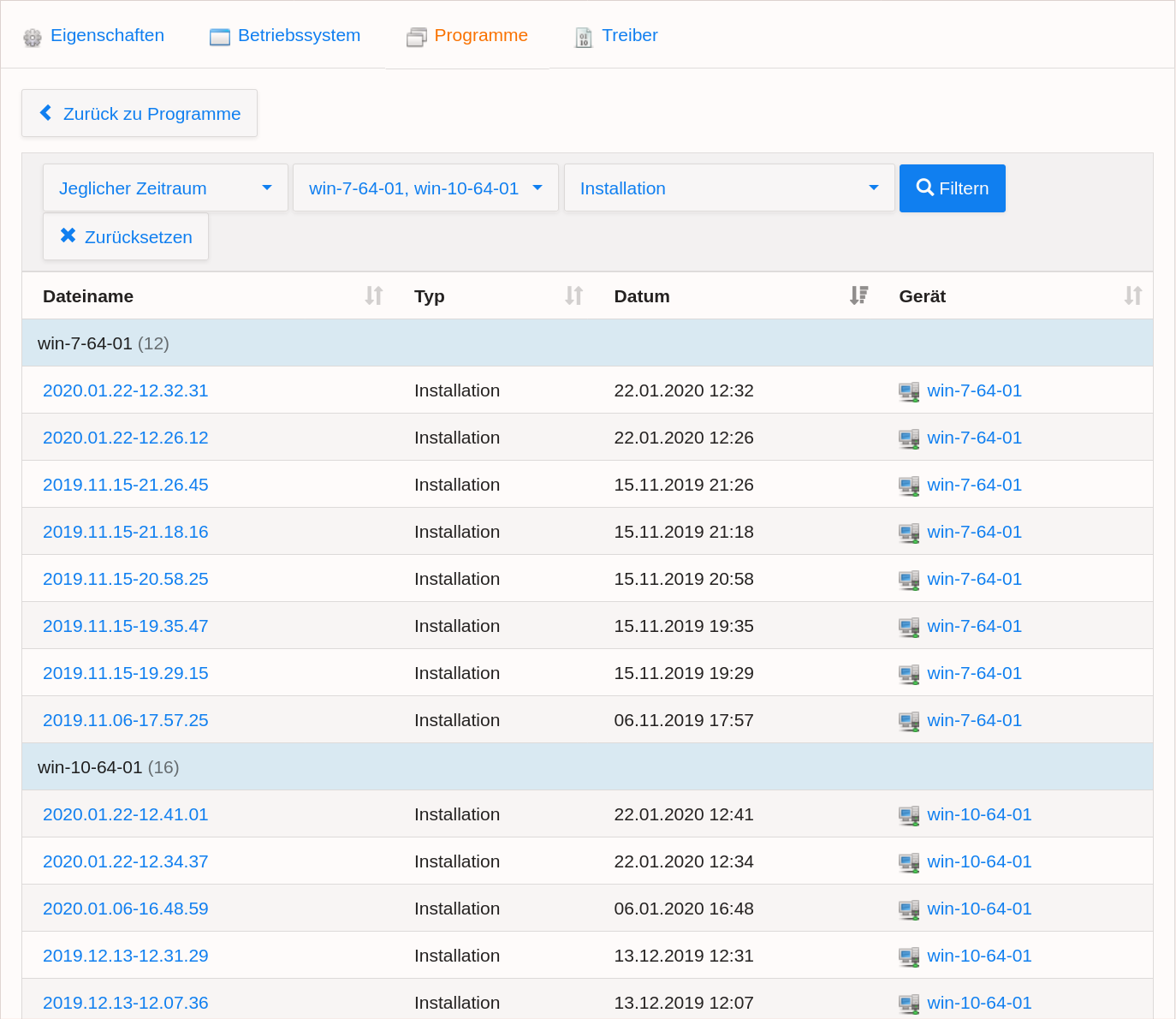
Bei Bedarf können Sie die Liste nach folgenden Kriterien filtern:
Zeitraum: Hier ist es möglich, entweder die verfügbaren Protokolle jeglichen Zeitraumes oder alternativ, die des letzten Tages oder der letzten Stunde anzuzeigen. Je nach Typ werden die Protokolldateien insgesamt für 90 Tage (für Programme) oder 5 Jahre (für Betriebssysteme) aufgehoben.
Geräte: Hiermit können Sie die in der Liste angezeigten Protokolle auf eine Untermenge der vorher ausgewählten Geräte einschränken.
Typ: Die angezeigten Protokolle können mittels dieses Filters auf bestimmte Typen eingeschränkt werden.
Es wird zwischen folgenden Protokolltypen unterschieden:
Bootimage: Protokoll der ersten Phase einer auf dem Rechner durchgeführten Neuinstallation eines Betriebssystems (Protokolle dieses Types sind nur unter dem Reiter Betriebssystem sichtbar).
Installation: Vom opsi.org client agent auf dem Rechner durchgeführte Programminstallationen (Protokolle dieses Types sind nur unter dem Reiter Programme sichtbar).
opsi-Client-Hintergrunddienst: Aktivitätsprotokoll des opsi client daemons - dies ist die Komponente des opsi.org client agent, die auf dem Rechner im Hintergrund läuft und mit dem IServ kommuniziert (Protokolle dieses Types sind nur unter dem Reiter Programme sichtbar).
Betriebssystem ohne Zuweisung installieren#
Dies ist meist der Fall, wenn Sie ein neues Gerät in die Netzwerkstruktur des IServ Servers aufnehmen wollen. Konfigurieren Sie den Rechner wie oben beschrieben für das Starten vom Netzwerk. Starten Sie den Rechner und warten bis das opsi-Bootmenü erscheint. Wählen Sie nun die Option Windows installieren aus.
Im nächsten Schritt müssen Sie nun einige Fragen beantworten:
Ist der Rechner mit seiner MAC-Adresse noch nicht in der Rechnerverwaltung eingetragen, werden Sie zunächst aufgefordert, seine Netzwerkeinstellungen zu vervollständigen. Tragen Sie den gewünschten Hostnamen (ohne Domain) ein und vergeben Sie eine sinnvolle freie IP-Adresse. Andere Einstellungen sollten nicht verändert werden, insbesondere sollte die Domain auf
localbleiben.Anschließend wählen Sie aus, dass das Bootimage den Host-Schlüssel vom Service holen soll. Diese Abfrage wird in kommenden Updates entfallen.
Melden Sie sich nun mit Ihrem IServ-Benutzer an. Der Benutzeraccount muss Mitglied in der Gruppe Admins sein. Die IP-Adresse des Servers ist automatisch voreingestellt.
Wählen Sie das gewünschte Betriebssystem aus.
Das Bootimage formatiert nun die Festplatte des Rechners, kopiert die Installationsdateien samt Treibern und startet die Windows-Installation. Alle Daten auf der Festplatte gehen dabei verloren. Wenn alles funktioniert hat, bleibt der Rechner nach einer halben bis einer Stunde mit dem Windows-Anmeldedialog stehen. Waren dem Rechner im Softwareverteilungsmodul bereits Programme zugeordnet, so werden diese automatisch wieder installiert.
Log#
Alle Aktionen der Softwareverteilung werden protokolliert und können unter nachgeschlagen werden. Bei Aktionen, die durch einen Benutzer ausgeführt wurden, wird der Name angezeigt. Durch den Rechner ausgeführte Aktionen, z. B. durch den opsi.org client agent, haben ein leeres Namensfeld. Aktionen, die von einem System-Benutzer außerhalb der Weboberfläche ausgeführt werden, wie zum Beispiel von dem Programm „chkdeploy“ oder im Rahmen der Fernwartung durch Mitarbeiter der IServ GmbH, werden mit dem Benutzernamen root geloggt.
Datum |
Name |
IP |
Modul |
Text |
|---|---|---|---|---|
2010-11-05 16:32:38 |
10.0.1.5 |
Softwareverteilung |
‚Produkt „PuTTY“ auf Rechner „Test“: Aktion zurückgesetzt‘ |
|
2010-11-05 16:32:38 |
10.0.1.5 |
Softwareverteilung |
‚Produkt „PuTTY“ 0.60-1 auf Rechner „Test“: Installation erfolgreich‘ |
|
2010-11-05 16:32:23 |
10.0.1.5 |
Softwareverteilung |
‚Produkt „PuTTY“ 0.60-1 auf Rechner „Test“: Installation gestartet‘ |
|
2010-11-05 16:31:40 |
abc |
10.0.0.30 |
Softwareverteilung |
‚Produkt „PuTTY“ auf Rechner „Test“: Installation vorgemerkt‘ |
Im Beispiel hat der Benutzer abc dem Rechner Test das Programm PuTTY zugewiesen. Das Programm wurde anschließend von dem Rechner erfolgreich installiert. Man beachte, dass die Älteste Aktion unten steht.
Problembehebung#
Nach der Windows-Installation fehlen Treiber
Nach der Windows-Installation können Sie im Gerätemanager (Rechtsklick auf Arbeitsplatz → Verwalten → Gerätemanager) überprüfen, ob Windows alle nötigen Treiber installieren konnte. Wenn dort ein Gerät mit einem gelben Ausrufezeichen markiert ist, dann können Sie den fehlenden Treiber wie folgt einbinden:
Melden Sie sich mit einem Benutzer, der Mitglied in der Gruppe „Domain Admins“ ist, an einem Windows-Rechner in der Schule an.
Laden Sie den fehlenden Treiber von der Hersteller-Homepage herunter.
Entpacken Sie den Treiber. Damit Windows den Treiber installieren kann, muss der entpackte Ordner auf jeden Fall eine INF-Datei enthalten. Sollten Sie keine INF-Datei finden, z. B. weil Sie vom Hersteller nur eine EXE-Datei erhalten haben, müssen Sie diese ggf. ausführen, um an den eigentlichen Treiber zu kommen.
Klicken Sie auf Start → Ausführen, und geben Sie folgenden Pfad ein:
\\iserv\driversEs öffnet sich ein Ordner, in dem Sie folgende Unterordner sehen sollten:
wnt6_x64
Treiber für Windows 7/8/10/11 (64 Bit)
wnt6_x86
Treiber für Windows 7/8/10 (32 Bit)
Kopieren Sie den Ordner mit dem vorhin entpackten Treiber in den korrekten Unterordner. Es ist dabei möglich eigene Unterordner anzulegen. So könnten Sie zum Beispiel die Ordnerstruktur nach dem Rechnertypen und dem Treibertypen erstellen, das könnte dann wie folgt aussehen:
\\iserv\drivers\wnt6_X64\rechnertyp\treibertypDabei entspricht rechnertyp dem Namen des Computermodels (z. B. „Asus_B150M-C“) und treibertyp entsprechend den Namen des Treibers (z. B. „Network“).
Der neue Treiber wird dann automatisch bei der nächsten Windows-Installation von IServ berücksichtigt.
Warnung
Kopieren Sie bitte nach Möglichkeit keine vollständigen Treiber-CDs auf IServ, sondern immer nur genau die Treiber, die bei einer Installation noch gefehlt haben. Das Hinterlegen von vollständigen Treiber-CDs zieht Installationen unnötig in die Länge, weil IServ immer alle passenden Treiber kopiert. Wenn durch die Treiber-CD die gleichen Treiber mehrfach vorhanden sind, werden diese Treiber alle bei der Installation auf die betroffenen Rechner kopiert. Da die Installationspartition von opsi relativ klein ist, können zu viele Treiber auch einfach zu einem Abbruch der Installation mit der Fehlermeldung „No space left on device“ führen.
Der Rechner hängt nach dem IServ-Bootmenü mit einem schwarzen Bildschirm
Wenn ein Rechner für Netzwerkboot (PXE) konfiguriert ist, kann nach dem Ablauf des Countdowns im IServ-Bootmenü (siehe folgender Screenshot) eines der folgenden Probleme auftreten:
Der Rechner hängt einfach mit einem schwarzen Bildschirm.
Der Rechner zeigt immer wieder das IServ-Bootmenü an, und zählt immer wieder erneut die 5 Sekunden herunter.
Bei einer Windows-Neuinstallation läuft die erste Phase unter Linux, bei der das Windows-Setup auf die Festplatte kopiert wird, problemlos durch, aber nach dem ersten Neustart hängt der Rechner mit einem der oben genannten Symptome.
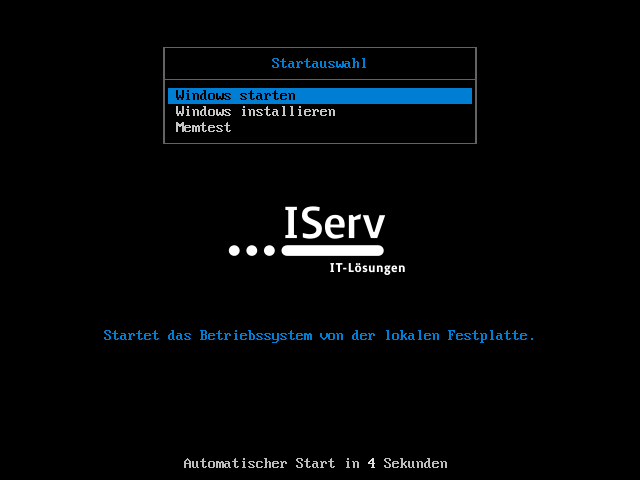
- alt:
Wenn eines dieser Probleme bei Ihnen auftritt, dann hat der betroffene Rechner ein fehlerhaftes BIOS. Das BIOS sollte nach Ablauf des Countdowns eigentlich mit dem nächsten Eintrag in der Bootreihenfolge fortfahren; bei betroffenen Rechnern hängt es sich aber entweder auf, oder beginnt in der Bootreihenfolge wieder von vorne, sodass der Computer wieder aus dem Netzwerk bootet und dadurch immer wieder das IServ-Bootmenü anzeigt.
Um das Problem zu beheben, gehen Sie bitte wie folgt vor:
Starten Sie den Computer neu, und warten Sie, bis Sie wieder im IServ-Bootmenü sind.
Wählen Sie mit den Pfeiltasten den versteckten, vierten „Debug“-Eintrag im Menü:
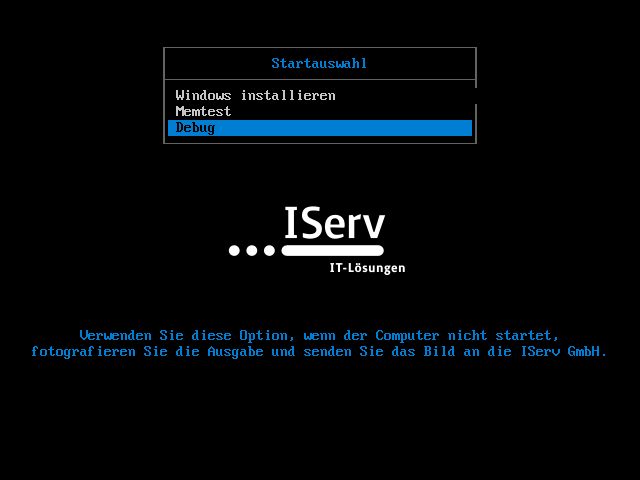
- alt:
Fotografieren Sie die Ausgabe des Debug-Bildschirms ab, und schicken Sie uns das Foto an die unter Kontakt angegebene E-Mail-Adresse. Wir richten dann im Code des Bootmenüs eine Ausnahme für das betroffene Rechnermodell ein, die das Problem lösen sollte.